Takeoff Summary - Tips and Tricks
I am starting to get comfortable using the Takeoff Summary to tie my 2D components with line items and assemblies, but I feel like I could be more efficient. What are some tips and tricks?
The release of DESTINI Estimator included some awesome new functionality centered on the Takeoff Summary. This post is to offer some best practices and cool user tips that I've learned on my own, and from watching our users do their work in the program.
As an intro, for new users, the Takeoff Summary is our table that shows the sums for each 2D takeoff component that is visible on the active page of the PDF. Just as the components in the PDF Viewer can be filtered using the Filter Tree, the Takeoff Summary reacts to the selected nodes in the Filter Tree. So, to be more precise, by default, the Takeoff Summary sums up the takeoff items that are 1) visible according to Filter Tree and 2) on the active PDF. There is a small button in the upper left of the Summary that tells the Summary to ignore filter and page rules and sum up ALL components on ALL pages. That functionality will provide a useful review tool later in this post.
Takeoff Palette Note - I typically will set up a takeoff palette so that each palette item has a couple of Sort Codes created in the User Properties fields so I'm not stuck looking at a long list of alphabetized-but-unorganized items.
Takeoff Palette Note - I typically will set up a takeoff palette so that each palette item has a couple of Sort Codes created in the User Properties fields so I'm not stuck looking at a long list of alphabetized-but-unorganized items.
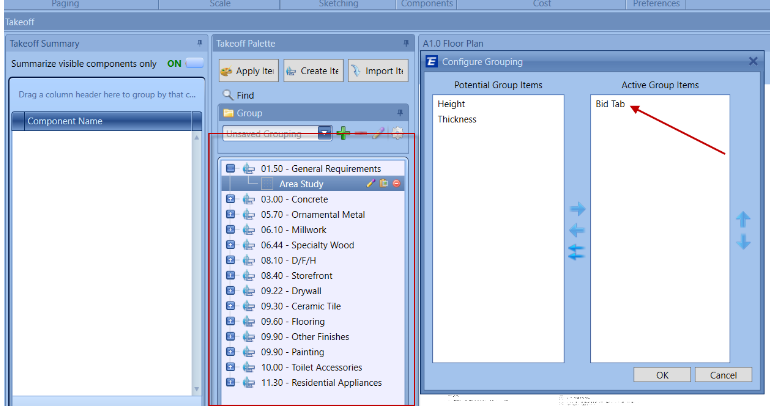
Having a structured palette sets us up for success in capitalizing on the strengths of the Takeoff Summary.
APPLYING COST IN THE TAKEOFF SUMMARY
Rather than having to manually select every instance of a takeoff condition on the page, you can simply select that item in the Takeoff Summary and add cost items directly to ALL of them at once. This creates a single line item (For Example, Landscaping by SF) that takes into account the area of ALL the selected landscape areas, and will adjust dynamically if any or all of them are modified. The steps required are simple: Select the row header in the Takeoff Summary and choose the appropriate cost component to add.
FILTERING THE TAKEOFF SUMMARY
Pretty simple - the Takeoff Summary normally reacts to the Filter Tree and shows only those items on the current page that meet the Filter Tree specs. However...
TAKEOFF REVIEW - MAPPED vs UNMAPPED
...we can make the Takeoff Summary ignore those limits. In the top right of the Summary, there is a switch for "Summarize visible components only." If this is set to OFF, then the Takeoff Summary is going to look at every page and show the summary of the takeoff conditions contained on those pages all at once, regardless of the Filter Tree selections. For users that prefer to complete ALL takeoff and then apply cost, this can be an awesome workflow. You guarantee that you catch all of your XYZ components in one pass. We can actually utilize the IsMapped property here to make sure that we can track which components have received cost items. Simply drag IsMapped to the Group Header, and you're in business!
MOP-UP DUTY: CATCHING THE STRAGGLERS
Using the IsMapped grouping, you'll be able to see the late additions you've made to your takeoff. We can link it to the same item that is driven by the existing components of that same type. You'll see the same component listed in the Mapped and Unmapped sections at the same time. I hold CTRL and click the Row Header for the identical components, which will highlight all the instances of the component in the Takeoff Pages (note that I still have the Visible Only filter set to OFF).Right-click one of the row headers, and saw Show Associated Costs. The Filter Tree will reformat, and you should be left with only the cost item tied to the components selected. Select the item in the Estimate View, and click Map Takeoff. This will re-do the takeoff, and incorporate the newest additions to the same items.
These are just a few of the things you can - like I said, the Takeoff Summary offers users a ton of value! Be sure to share your strategies below.