How to Remove Old Field From Report
This article is targeted towards individuals who want to customize their report.
We will guide you step-by-step on how to safely remove a field from your custom report by removing the Total Building Area field from the page header.
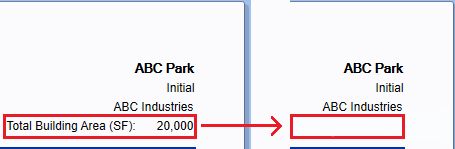
Quick Links:
2-Minute Video
Best Practices:
- Make a copy of your report
- Validate to check for new errors
- Regularly run your report
Steps
1. Inside your File Explorer, create a copy of your report (.repx) file
2. Open the report inside the End User Report Designer
3. Select the field you want to remove
4. Navigate to the Report Explorer panel on the right and get the selected field's name, which will be highlighted in gray (i.e. label59)
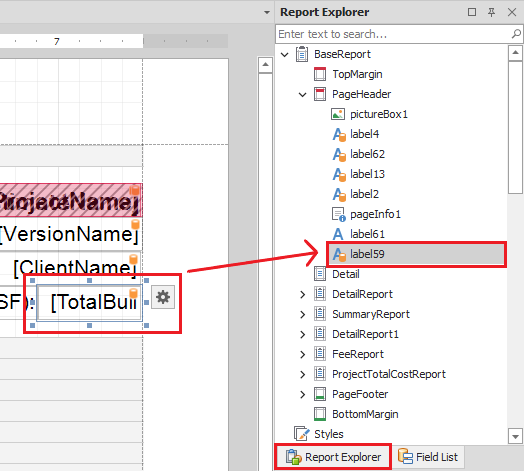 The Total Building Area field in the Designer is named label59 in the Report Explorer
The Total Building Area field in the Designer is named label59 in the Report Explorer
5. Switch to the Scripts tab at the bottom of the screen and do a search (Ctrl + F) on that field's name.
This is a check to locate other uses of the field in the report to determine then the next steps for how to remove the field.
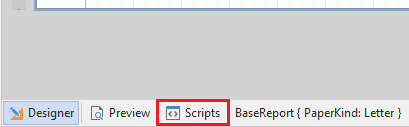 Scripts tab at the bottom of the screen
Scripts tab at the bottom of the screen
6. Switch back to the Designer tab at the bottom of the screen and based on the search results,
a. Best Option: If there are any matching results, hide the field by unchecking Visible inside the Properties panel
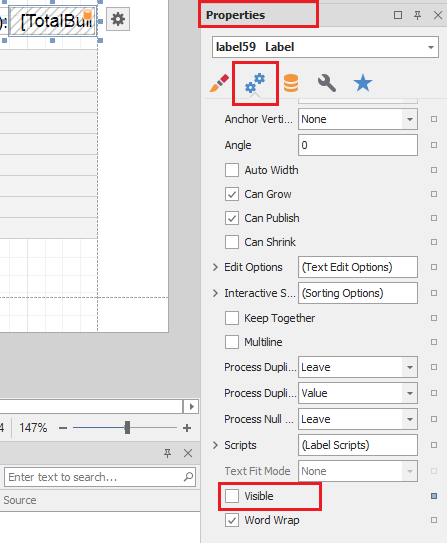 Field has grey striping in the Designer when not visible at runtime
Field has grey striping in the Designer when not visible at runtime
b. If 0 results, Delete the field
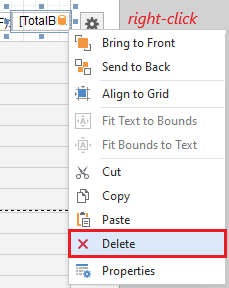
Caution: Deleting a field from your report might break functionality. When in doubt, hide the field instead of deleting it.
7. Switch back to the Scripts tab and click the Validate button in the upper right corner
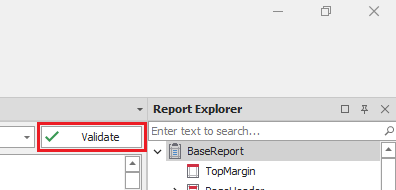 Validate button in the top right corner of the Scripts tab
Validate button in the top right corner of the Scripts tab
8. In the Report Design Analyzer panel at the bottom of the screen, ensure that no errors reference that field's name
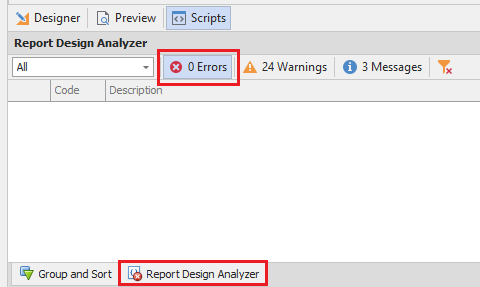 Report Designer Analyzer at the bottom of the screen
Report Designer Analyzer at the bottom of the screen
9. Save and run the report
Want more content? Let us know by filling out our Training Ideas Submission Form