Remove a Column From Your Report
This article is for individuals who want to remove a column from their report. For example, if the Item Number column does not provide value to your client, you can follow these easy steps to remove the Item Number column from your report.
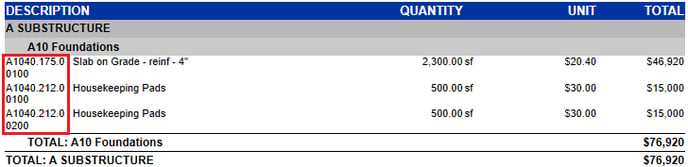 Before removing the Item Number column (highlighted on the left).
Before removing the Item Number column (highlighted on the left).
 After removing the Item Number column.
After removing the Item Number column.
Quick Links
3-Minute Video
Remove Item Number Column
1. Open the report inside the End User Report Designer
2. Inside the report, identify the section that contains line item groupings and details
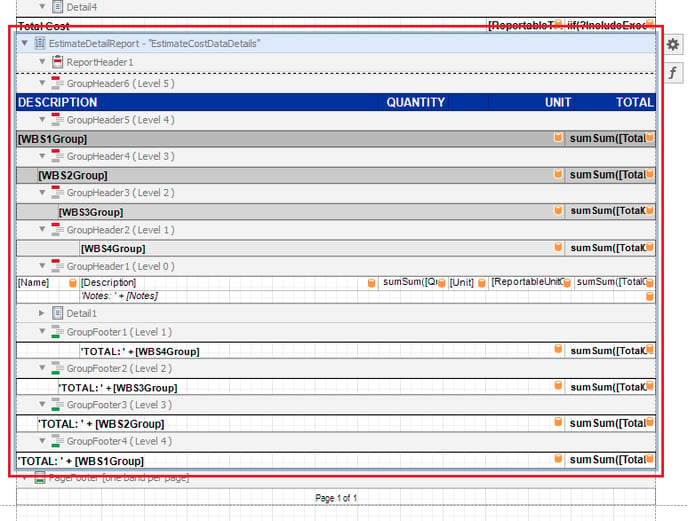 When selected, the line item groupings and details section has a blue border.
When selected, the line item groupings and details section has a blue border.
3. Inside that section, select the middle band (between WBS Groupings) that contains the line item's Description
 The GroupHeader1 band contains individual line item information (including Description).
The GroupHeader1 band contains individual line item information (including Description).
4. Locate the Name field to the left of the Description field.
The Name field represents the Item Number column inside Estimate View.
5. Right-click the Name field and select Delete
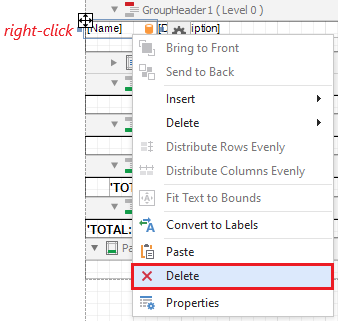 Delete the Name field to the left of the Description field
Delete the Name field to the left of the Description field
Within our new Standard Reports, the Name field can be safely deleted without impacting other areas of the report.
6. (Optional) Delete the empty cell below the Description field and to the left of the Notes field.
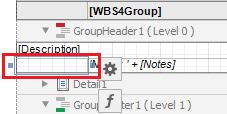 This empty cell was initially included for formatting purposes and can be safely deleted.
This empty cell was initially included for formatting purposes and can be safely deleted.
7. Reselect the band containing the line item's information (as shown in Step 3).
8. Click the ⚙️ (Gear) button to the right of the band, locate the Group Fields property, and click the … (ellipsis) button inside that field.
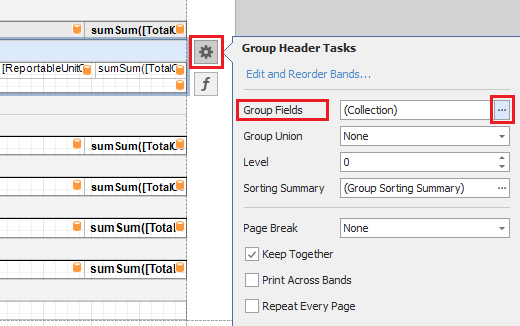 The Ellipsis button is highlighted inside the Group Fields field.
The Ellipsis button is highlighted inside the Group Fields field.
9. Inside the resulting Group Field Collection Editor window,
a. On the left, select the row GroupField - Name
b. Click the Remove button
c. Click OK
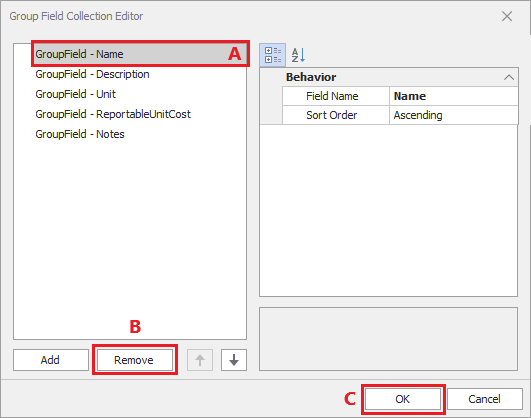 Remove the Name field from the criteria used to group similar line items.
Remove the Name field from the criteria used to group similar line items.
This window determines how line items are grouped and sorted in the report. When line items share the same properties in this window, they are combined into a single line that displays the total quantity and cost.
Removing the Name (Item Number) field may change the sort order for the resulting line items.
10. Save and run the report.
Want more content? Let us know by filling out our Training Ideas Submission Form