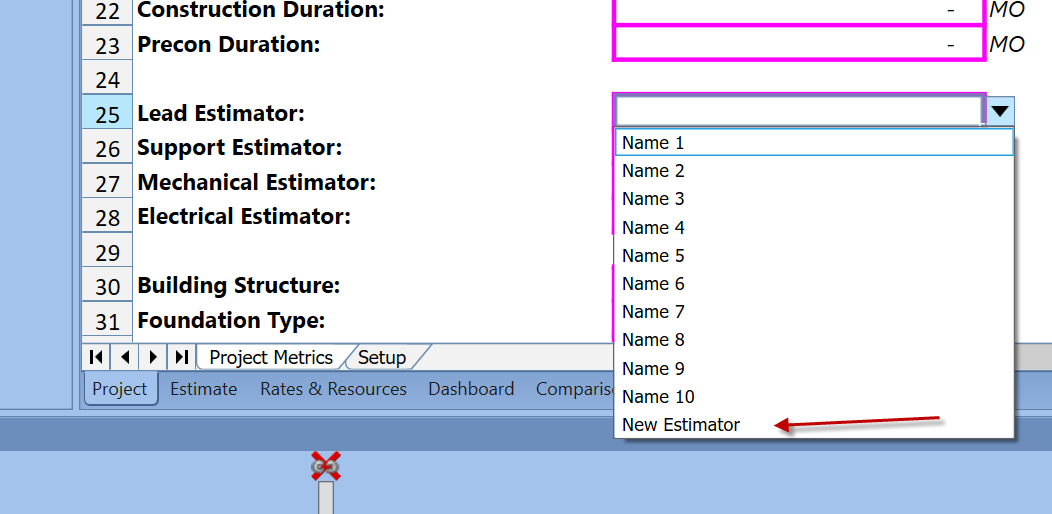How To Add a Dropdown List in the Project View
I recently stumbled on a simpler method, that allows you to update the Project View cell's dropdown without importing an entirely new sheet and having to relink everything.
When you set up your Data Validation, just type the list into the "Source" field, with comma separators.
See below:
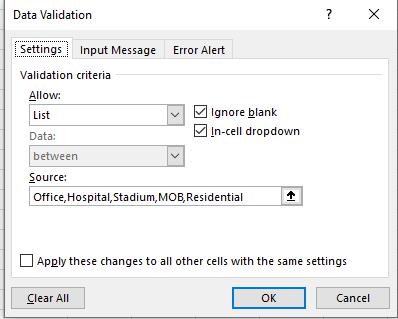
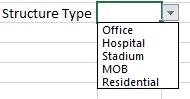
The best part is you can just copy-paste in an updated cell into the Project View and capture the newest dropdown info. The only caveat is that I had to copy/paste TWO cells to get the dropdown to come into the Project View, but you typically have a Prompt cell to the left or above that works nicely for that. in the example below, I copied the "Structure Type cell" and the dropdown cell, and the update showed in the Project View below!
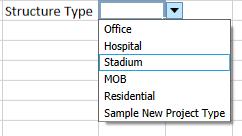
Here is an article on how to create data validation and name range - data validation and named range.
In the standard Estimator Project tab, you can add new values to the drop-down by going to the Setup tab and add the value.
Eg:
1. On the Project Metric tab I am going to add a value to Lead Estimator
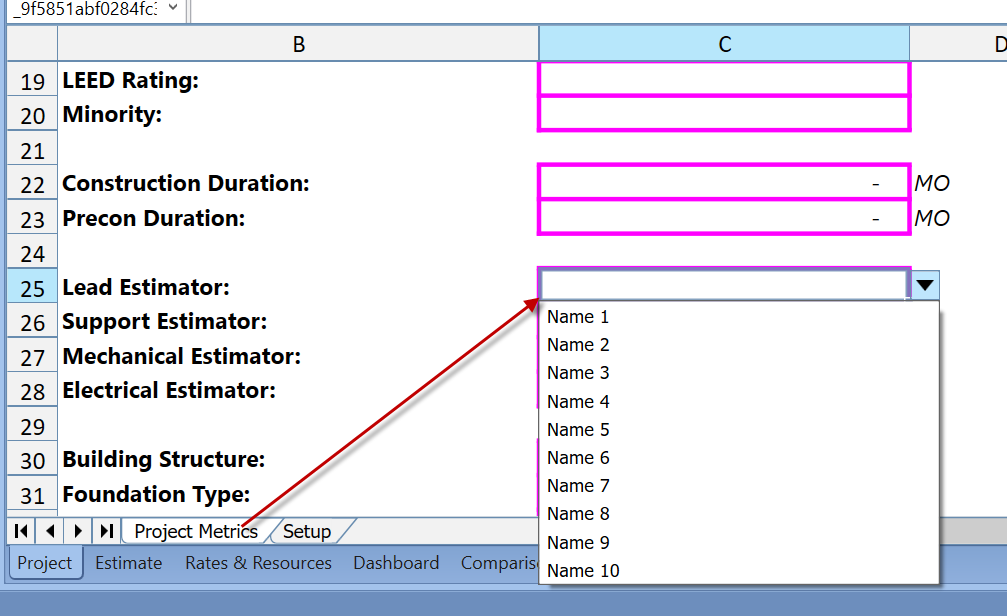
2. On the Setup tab, I found the drop-down range and add the value
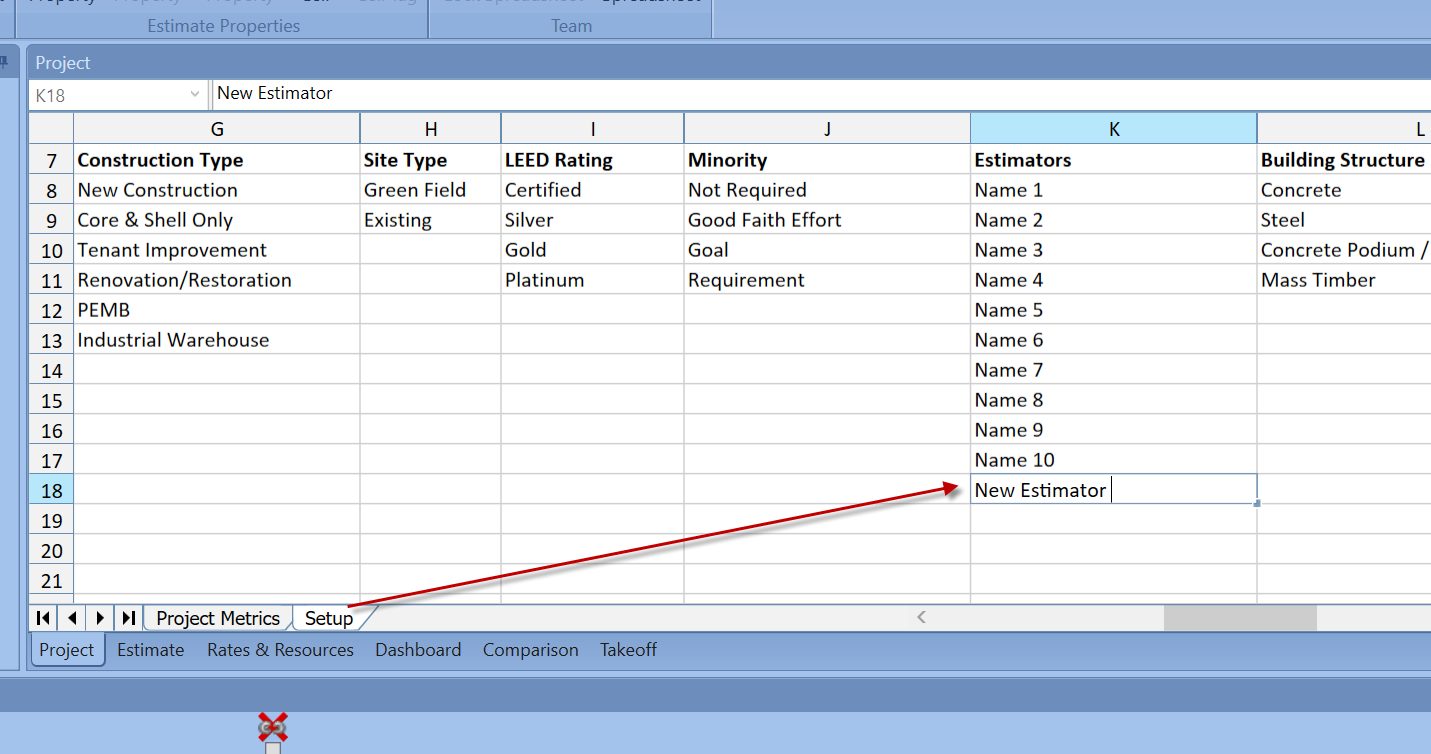
3. Check the Lead Estimator drop-down to see the new value-added