An Overview of the Estimate Tab Ribbon
Here is a list of all the button and their functions in the estimate View.

Save - Saves changes made in Estimator to the job database
Refresh - Refreshes the current estimate and changes made by other users if necessary
Create One-off Line Item - Create a Line item that's not in the database
Remove Line Item - Removes the selected line item from the estimate
Copy Line Item - Copies selected line item
Map Takeoff - Maps line item from estimate to a takeoff quantity
Review Takeoff - Reviews a line item from the estimate with takeoff quantity, or updated assembly
Set Escalation - Sets and adjusts escalation
Productivity Adjustment - Sets escalation of a labor resource
Fees - Edits fees associated with the estimate
WBS Properties - Shows all WBS properties in the estimate
Highlight Rules - Creates or modifies highlight rules
Audit Trail - Views estimate changes
From Estimate View - Saves a copy of the current estimate layout in Excel
Rate Table - Contains the base rate for labor resources in the database
Procore - Uploads estimate line items to your Procore financial account
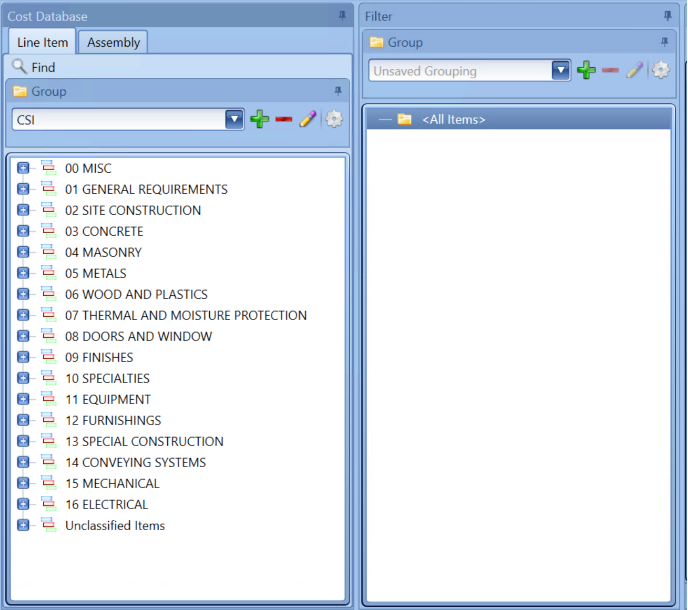
Cost Database and Filter Tabs
Line Item - Adds and edits line-item cost
Assembly - Views, edits assembly cost
Find - Searches line items or assemblies in the cost database
Group - Filters groups
Plus sign - Adds a group name
Minus sign - Deletes Group Name
Pencil - Edits group name
Silver Gear - Configures groups in the Filter view
Filter - Filters groups and line items in the estimate
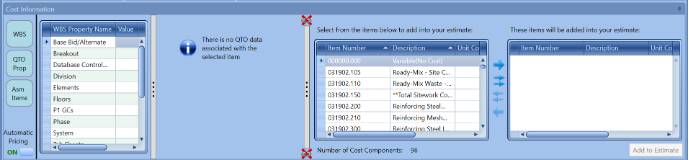
Cost Information - Displays line items to add to the estimate or items selected from the estimate to be modified or updated.
WBS - Display the WBS Properties. Blue means that the WBS is "Sticky" and you can quickly make changes to values if you are doing takeoff.
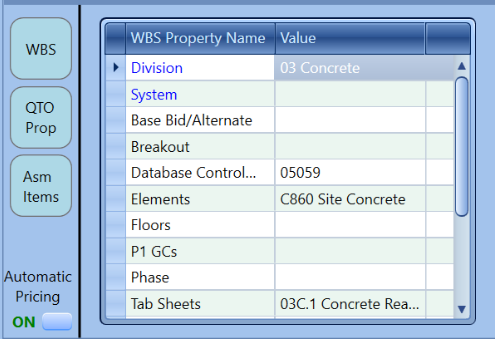
Automatic Pricing On/Off - On means when you select a line item from the database and have your takeoff loaded and scales set, you can start sketching using that line item. Off mean it will not start sketching.
QTO Prop - show the Properties, Type, Draw Style of the line item selected to do the takeoff
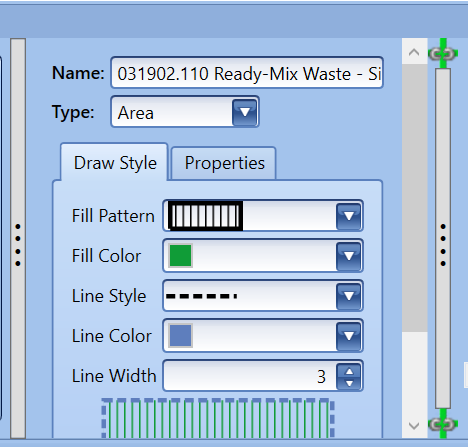
Green Chain Link - the selected line item from the database will be mapped to the takeoff when the Automatic Pricing toggle is set to ON.
The Red X chain-link means that the cost is not mapped to the takeoff
Gray solid link chain means that the selected line item is mapped to a takeoff.
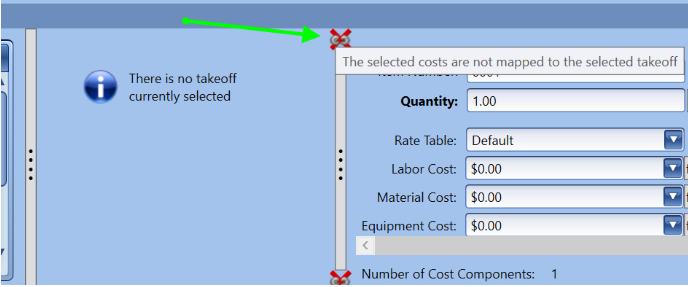
Staging Window - Displays items in the queue to be added to the current estimate for bulk add
Single arrow mean stage just the select line item
Double arrow mean stage all the selected line items in that WBS grouping
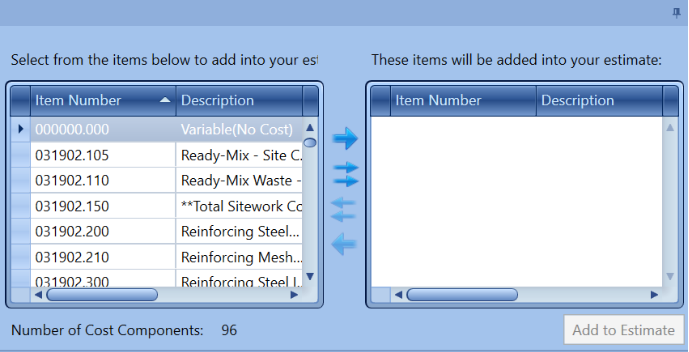
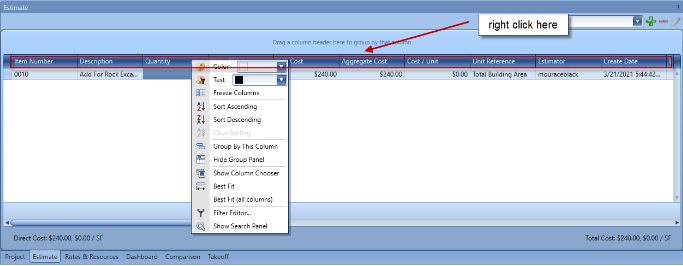
The red circle with a number tells you about the number of that particular line item/Assembly in the estimate.
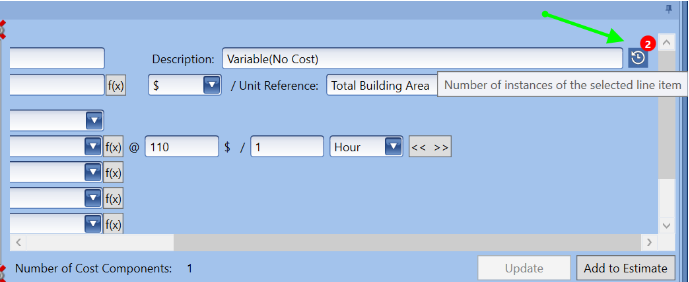
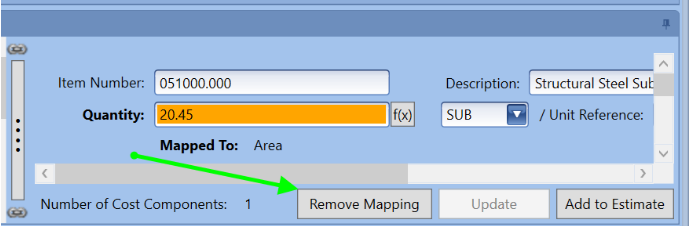
Remove Mapping - Remove mapping between the Line Item/Assembly and the takeoff
Estimate Layouts
Plus sign - Adds a group
Minus sign - Deletes a group
Pencil - Edits group name
Silver Gear - Configures grouping and group items
Filter - Filters groups and line items
Right-click on any column Header and a window pops up with the below tab
Color - Changes the color of the selected column
Text - Changes the color of selected column text
Freeze Column - Locks selected column
Sort Ascending/Descending - Sorts selected column by highest/lowest
Clear Sorting - Clears the ascending/descending order
Group by this Column - Groups estimate by selected column
Hide Group Panel - Hides the group panel from the estimate view
Show Column Chooser - Displays column chooser to select additional columns within the estimate
Best Fit - Arranges estimate columns to view full line item
Filter Editor - Displays filter editor to filter estimate
Show Search Panel - Hides/Shows search bar in estimate view
Right-click the light blue footer section in the estimate tab will give you the ability to add a math operation on certain fields.
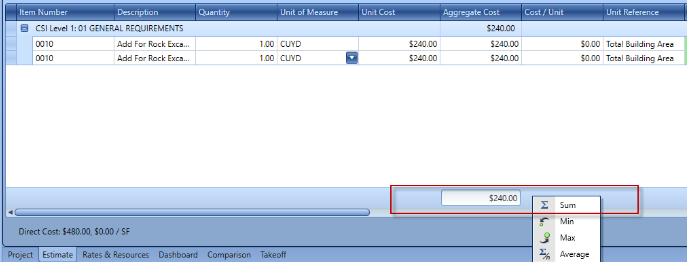
After adding a group header, right-click in the light blue section and that will populate the group header tab
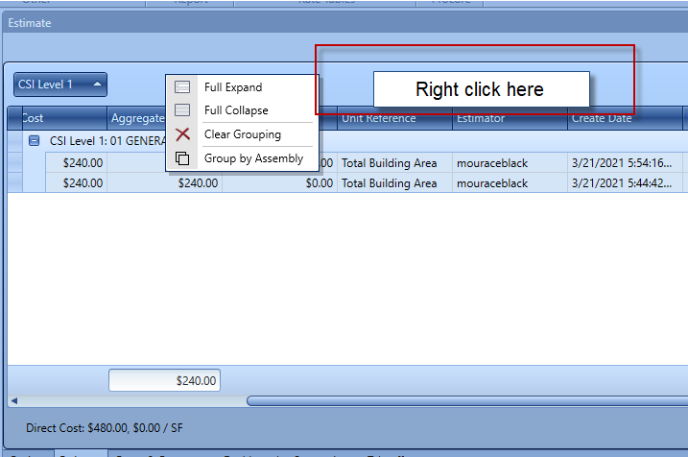
Full Expand - Expands line item rows
Full Collapse - Collapses item columns
Clear Grouping - Clears grouping selections
Group by Assembly - Groups lines by assembly
Right-click the light blue section next to the first group header and the below tab will pop up
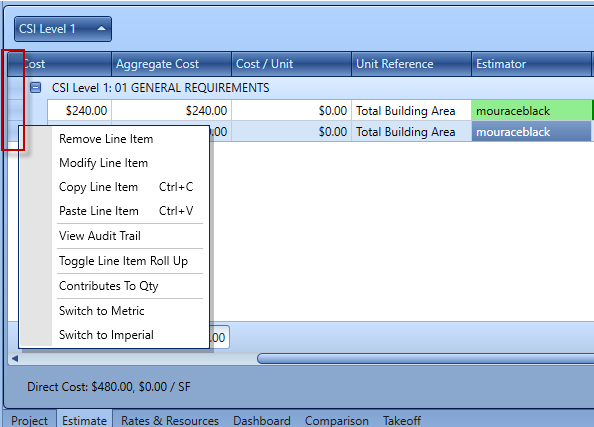
Remove Line Item - Removes a line item from the estimate
Copy Line Item - Copies selected line item to the clipboard
Paste Line Item - Pastes copied line item
View Audit Trail - Shows all edits made in estimate in selected line item
Toggle Line Item Roll-Up - Groups similar line items with similar attributes
Contribute to Qty - **overline totals
Switch to Metric - Changes current estimate to Metric system
Switch to Imperial - Changes current estimate lines to Imperial system
