Error: 'Map and Filled Map Visuals are Disabled' in Power BI
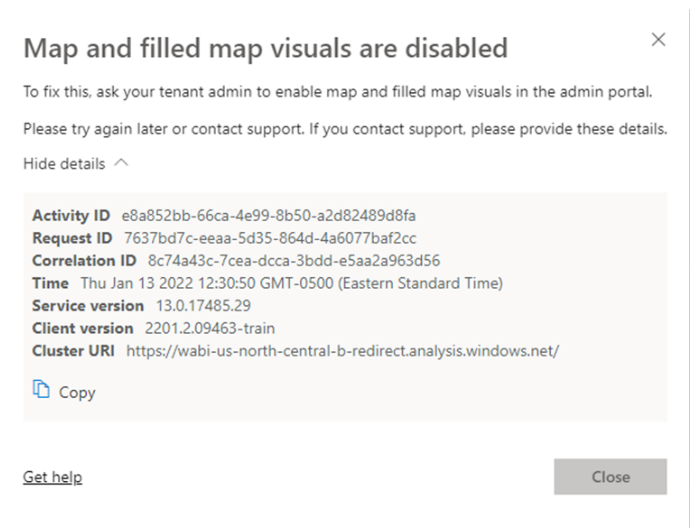
To activate this setting, you must have Power BI administrator privileges, so kindly contact your IT team for assistance. If you see the image displayed below, it indicates that you are not an Admin. If you are still unable to enable mapping even after collaborating with your IT team, please ask them to reach out to the Microsoft representative as Becktechnology Support does not provide assistance for this feature.

If you are using Microsoft Fabric, you can get that information in this article - Enabled maps in Microsoft Fabric.
Note: If you are not signed in to Power BI, then you could get this error as well.
Cause
The error above is controlled by your Organization Administrator Power BI setting. These visuals communicate with Bing Maps, an "external" entity, some organizations may consider this a security risk and disable these by default, or could be a new feature that was added and set to disable by default.
Solution
In PowerBI.com, tenant administrators can turn on the Azure Maps visual for all users. Select Settings > Admin Portal > Tenant settings. When disabled, Power BI will no longer display the Azure Maps visual in the visualizations pane.
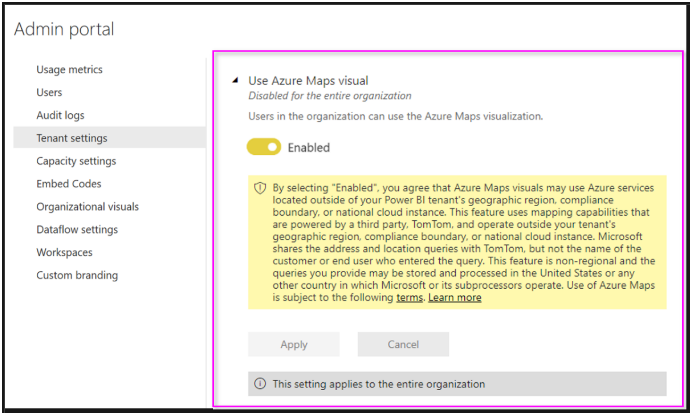
Test after applying this setting. If it's still not working, do the following:
- Go to the Admin Portal Tenant Settings
-
Scroll down to Integration Settings header, under which you will see the options Use Azure Maps visual and Map and filled map visuals.
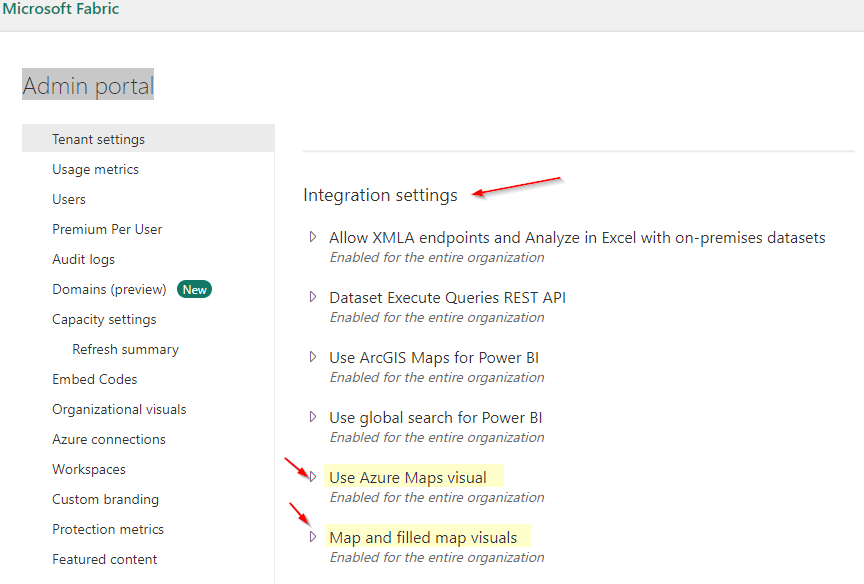
- Enable the Use Azure Maps visual setting for the organization:
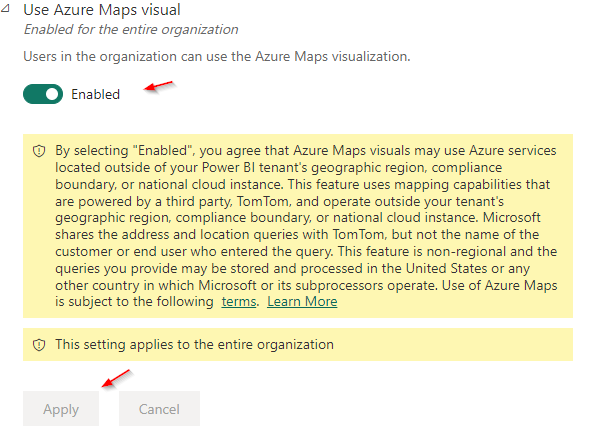
- Enable the Map and filled map visuals setting:
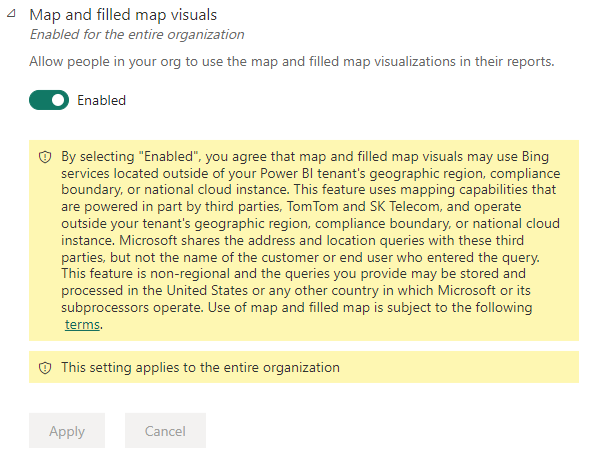
- Also, enable the AD Single Sign-on (SSO) for Gateway option:
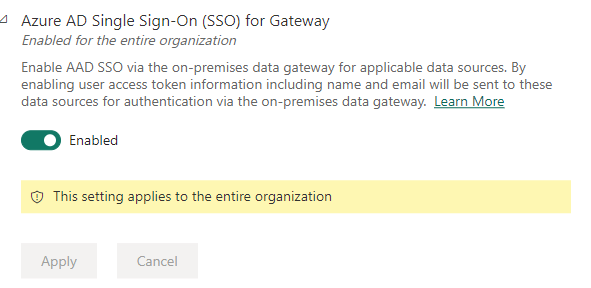
- Maps should now be working.