How to Configure the License Manager

Beck Technology Network License Manager Set-Up Guide
Important Note: Follow these steps only when the Beck Technology License Manager and Network Licenses have been provided.
System Requirements for setting up a license server
The minimum system requirements for the license server computer are based on the requirements for the installation of the Beck Technology License Manager.
License server operating system requirements:
- Windows Server 2012+, Windows 7+ or a Virtual Machine
- 32-bit or 64-bit operating system
- At least 4 GB RAM
- At least 4 GB of hard disk space
Network requirements:
- The license server firewall must allow incoming traffic on TCP port 18070.
- The client computers running the licensed program must be able to either resolve the name of the license server or communicate directly by the server's IP Address. This can work over local networks or VPN connections as long as the client computer can reach the server computer by name or IP address, and TCP port 18070 is open.
- Communication between the client and server is not encrypted.
- Active Internet Connection
Additional Notes:
- When you activate your concurrent license on the license server, the activation is "locked", meaning that the activation is tied to the hardware. By default, the activation is locked to the MAC Address and Windows UUID.
- The license manager and license administrator can run on the following Virtual Machines - VMware ESX/Workstation, VirtualBox, Hyper-V, Xen, and XenServer.
- The license manager can be run on cloud-based virtual machines such as Amazon Web Services EC2 or Microsoft Azure, and a private VPN connection.
It is required to have Administrator privileges to install and configure the Beck Technology License Manager.
Installation
Note: It is unnecessary to uninstall any previous versions of the Beck Technology License Manager if performing an upgrade. To install Beck Technology License Manager:
- After downloading the application, Run the Exe file from the link provided
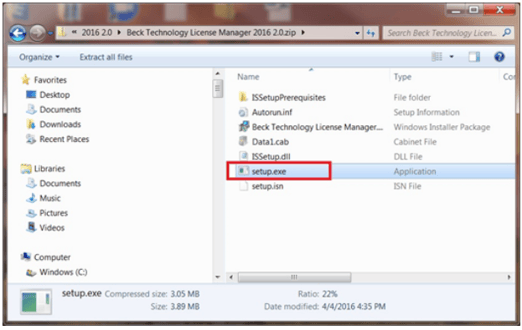
2.Click Next to start the setup
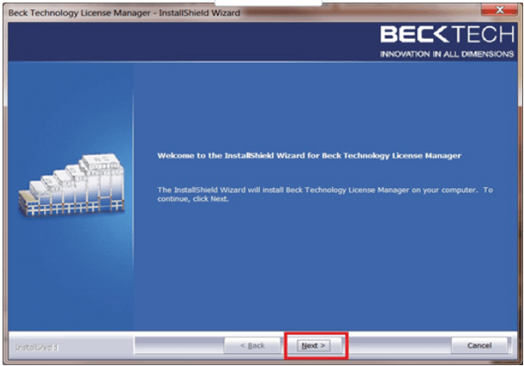
3. Click Next or add your own Company’s information (Optional)
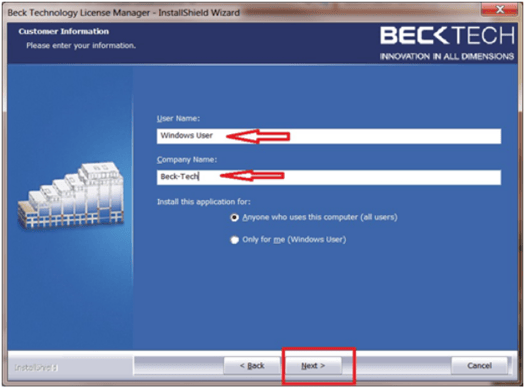
- Click Next to continue the setup
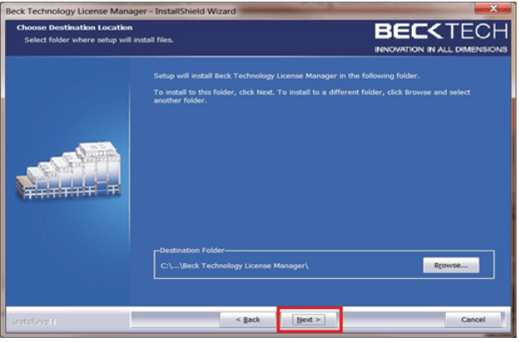
- Click Finish to complete the setup.
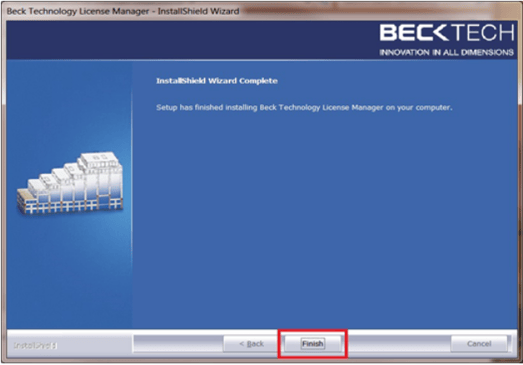
Network License Configuration
To open the configuration utility from the Start menu:
- From the desktop, select: Start | All Programs | Beck Technology | Beck Technology License Manager, then Beck Technology License Manager.
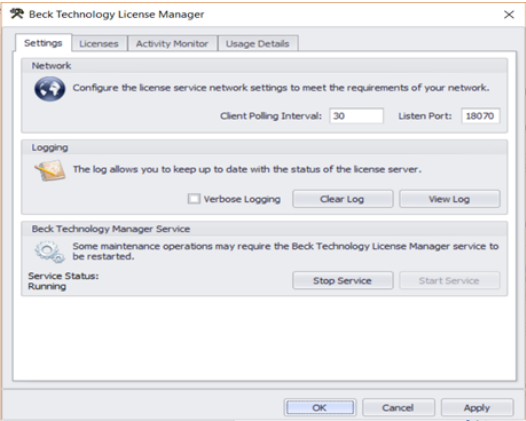
Settings
Important Note: In order for any changes to take effect, the settings must be saved using the Apply button.
Client Polling Interval: The polling interval controls how often the Beck Technology License Manager makes contact (in minutes) with clients that currently have licenses checked out.
Listen Port 18070: This is the port the Beck Technology License Manager listens on for licensing requests from internal Beck Technology products.
Verbose Logging: Enable Verbose Logging to write additional information to the log file.
Stop Service: Stops the Beck Technology License Manager. The service should be stopped whenever changes are made to the License Manager.
Start Service: Starts the Beck Technology License Manager. Changes made to the License Manager are made active once the Beck Technology License Manager is restarted.
Licenses
Adding Licenses - Insert the License Key into the appropriate Text Box and press Add License.
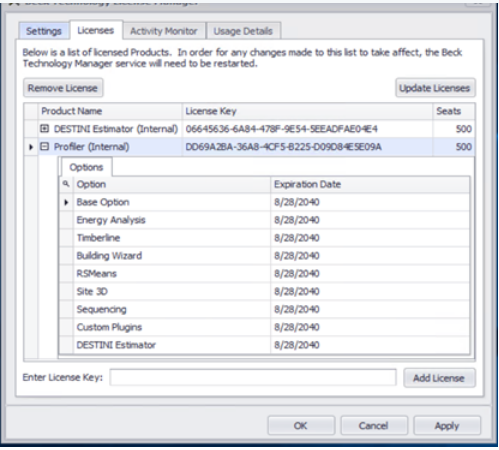
Removing Licenses - Left-click on the License Key to remove and press the Remove License button then select Apply. Alternatively, a right-click on the License Key displays a context menu, and select Remove License.
Refresh Licenses - Press the Refresh Licenses button to display current license usage
Reclaim Licenses - Press the Reclaim button to revoke the selected license.
Note: When a Beck Technology product is closed, any automatically checked out network license that the product was using will be checked in.
Usage Details – This is where the Manager can track all user's usage data.
Client Broker Startup Guide
The installation of Beck technology Client Broker is packaged with Estimator or Profiler, but can also be installed separately. If you need the download you can email support@beck-technology.com.
Note: It is not necessary to uninstall any previous versions of the Beck Technology Client Broker if performing an upgrade.
Configuration
The configuration utility can be accessed through the application, the installed directory or from the Start Menu.
To open the configuration utility:
- From the desktop, select Start | All Programs | Beck Technology | Beck Technology Client Broker, then Beck Technology Client Broker.
- From the Application Home | Configure Licensing | Launch Client Broker
- Active Internet connection is needed to configure the license
Settings
Important Note: In order for any changes to take effect, the settings must be saved. To save changed settings, press the Apply button then the OK button to exit.
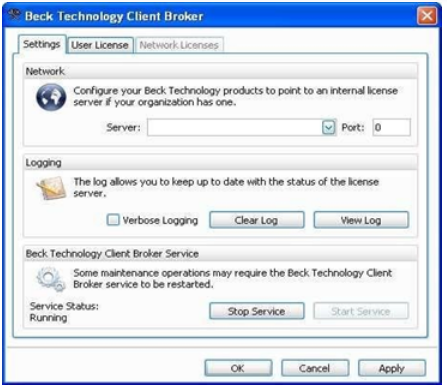
Port Number 18070 - This is the port that the Beck Technology License Manager listens on for licensing requests from Beck Technology products.
Logging
Verbose Logging: Enable Verbose Logging to write additional information to the log file.
Clear Log: Removes all information in the log file.
View Log: Displays all information in the log file.
Beck Technology Broker Service
Stop Service: Stops the Beck Technology Client Broker. The service should be stopped whenever changes are made to the Client Broker.
Start Service: Starts the Beck Technology Client Broker. Changes made to the Client Broker are made active once the Beck Technology Client Broker is re-started.
Service Status: This value indicates the current running status of the Beck Technology Client Broker. When the Client Broker is not running, the value will read Stopped. When the Client Broker is running, the value will read Running.
Note: The Beck Technology Client Broker must be running in order for any installed Beck Technology product to run. If the Beck Technology Client Broker is not running, Beck Technology products will not be able to acquire network or user licenses.
Adding User Licenses
Adding Licenses: Insert the License Key into the Enter License Key text box and press Add License, then Apply.
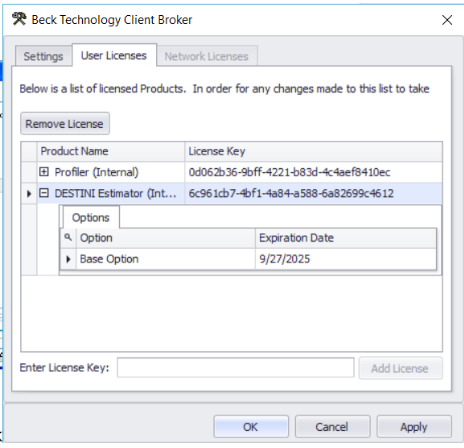
A request is made to Beck Technology’s licensing service via the Internet to activate the supplied License Key.
If you need to remove an old temporary license then click the Remove License button then click Apply to remove the License Key from the Beck Technology Client Broker.
Adding a Network License to your Client Broker
Server: This is the name of the computer/server that hosts the Beck Technology License Manager. This is the computer, or server, that all installed Beck Technology products acquire network licenses from.
Enter the name of the server and click Apply.
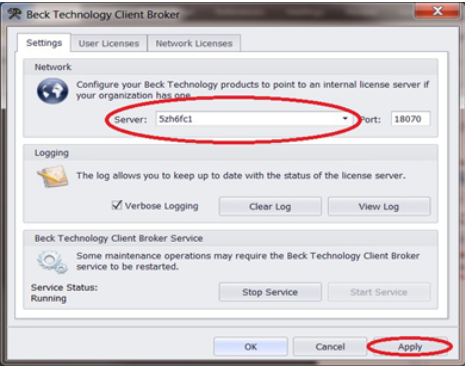
Note: A list of any existing Beck Technology License Managers found on the network will be listed when selecting the Server drop-down, however, it is recommended that there is only one License Server for both Profiler and Estimator.
By clicking on the Network Licenses tab a user can see the license information.
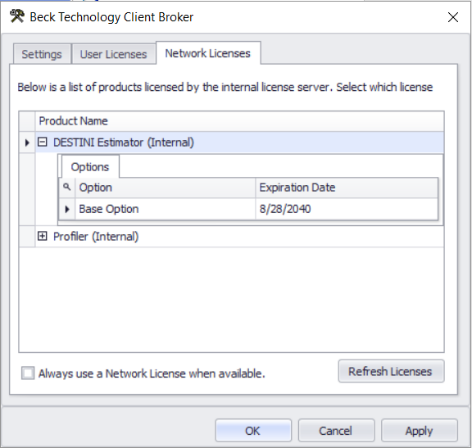
Note: In the application, the user will see 24 hours from when you launch the application. That is standard for our network license and that license will be automatically checked back in when that time expires if a User leaves the application running.
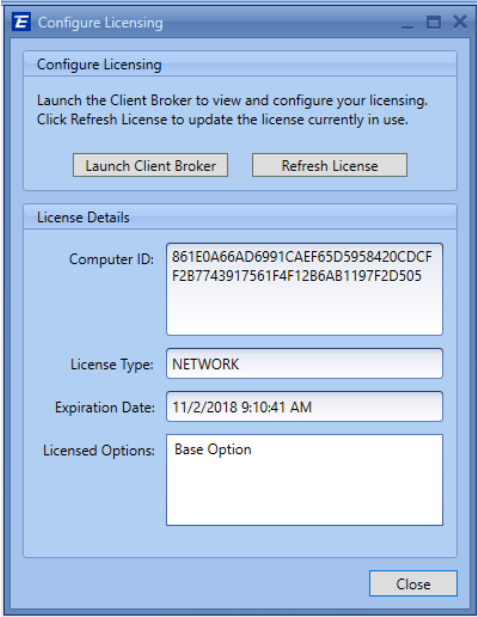
Deploying the Network license to all users
You can set up a single client broker and get a copy of that client-broker license file and copy it to all the users' computers using a copy and replace batch script.
Here are the steps:
- Launch the client-broker and enter your license server info (our example below)
- Stop the Service and copy the .dat file from this location - C:\ProgramData\Beck Technology Client Broker and save it.
- Restart the service on that computer’s client broker.
- Next package that file into a script to copy and paste into the same location on each user’s computer for their client broker.
- Before you can copy the file (btbrksvc.dat) into that location the Client Broker has to be stopped for it to take effect. Stop the broker in the Services of the Control Panel and run the script to copy the file in that location. Once the Service is Restarted then the Client broker will show the Network license server information.