Understanding Units of Measure and Metric Conversion
How to set Standard Units and use Alternate Units to perform metric conversion
Last Updated: May 22, 2025
DESTINI Estimator supports the conversion of units of measure between imperial and metric systems. This article offers an overview of this functionality and how to configure your units of measure.
Metric Conversion in Estimator
Estimator allows users to quickly convert line item quantities between imperial and metric systems.
In the Estimate View, selecting one or more line items and right-clicking on your selection will give you a context menu that includes the options 'Switch to Metric', and 'Switch to Imperial'.

This conversion system is driven by the Standard Units of Measure and Alternate Units features built into Data Manager, and these must be configured correctly by your organization's Data Manager admin for it to function. Read on for more on setting up Standard Units of Measure, Alternate Units, and the bulk importing process.
Setting Standard Units in Data Manager
Different clients use different abbreviations to refer to the same units of measure. For the application to facilitate accurate unit conversion, we first need to establish which abbreviations your organization uses for which units.
This is configured in Data Manager via the Units of Measure View. We use a column called Standard Unit, which allows the data builder to specify which known unit corresponds to which abbreviation.

- Millimeter
- Centimeter
- Meter
- Kilometer
- Inch
- Foot
- Yard
- Mile
- Sq. Millimeter
- Sq. Centimeter
- Sq. Meter
- Sq. Inch
- Sq. Foot
- Sq. Yard
- Acre
- Cu. Millimeter
- Cu. Centimeter
- Cu. Meter
- Milliliter
- Centiliter
- Liter
- Kiloliter
- Cu. Inch
- Cu. Foot
- Cu. Yard
- Board Foot
- Gallon
- Gram
- Kilogram
- Pound
- Ton -- if this is driven by a formula to represent a line item, the Standard unit will be FOOT.
Metric Conversion
In the Line Items View, Data Manager allows users to select an alternate unit of measure for line items. We refer to this field as the Alternate Unit field, but its actual label changes contextually; if an imperial unit is selected in the primary Unit field, the Alternate Unit label will read "Metric Unit" (as seen below), whereas if a metric unit is selected as primary, the label will read "Imperial Unit".

Valid Alternate Units
The Alternate Unit drop-down will only show valid alternates - units of the same dimension as the primary unit, but for the opposite system of measure (eg, linear units cannot be converted to a volume unit).
Example:
| Standard Unit | Valid Alternate Unit |
| Square Feet | Square meters Square centimeters Square millimeters |
Note: The Alternate Unit field will not be visible if the primary Unit selected does not have a corresponding valid alternate unit. i.e. EA for each will not have an alternate unit drop-down available for selection since it is not convertible.
Bulk Updating Alternate Units in Data Manager
To update the Alternate units, you will export the database to Excel. Then, in the Line Item tab of the spreadsheet, you will fill in the Alternate Unit column accordingly and then reimport the spreadsheet.
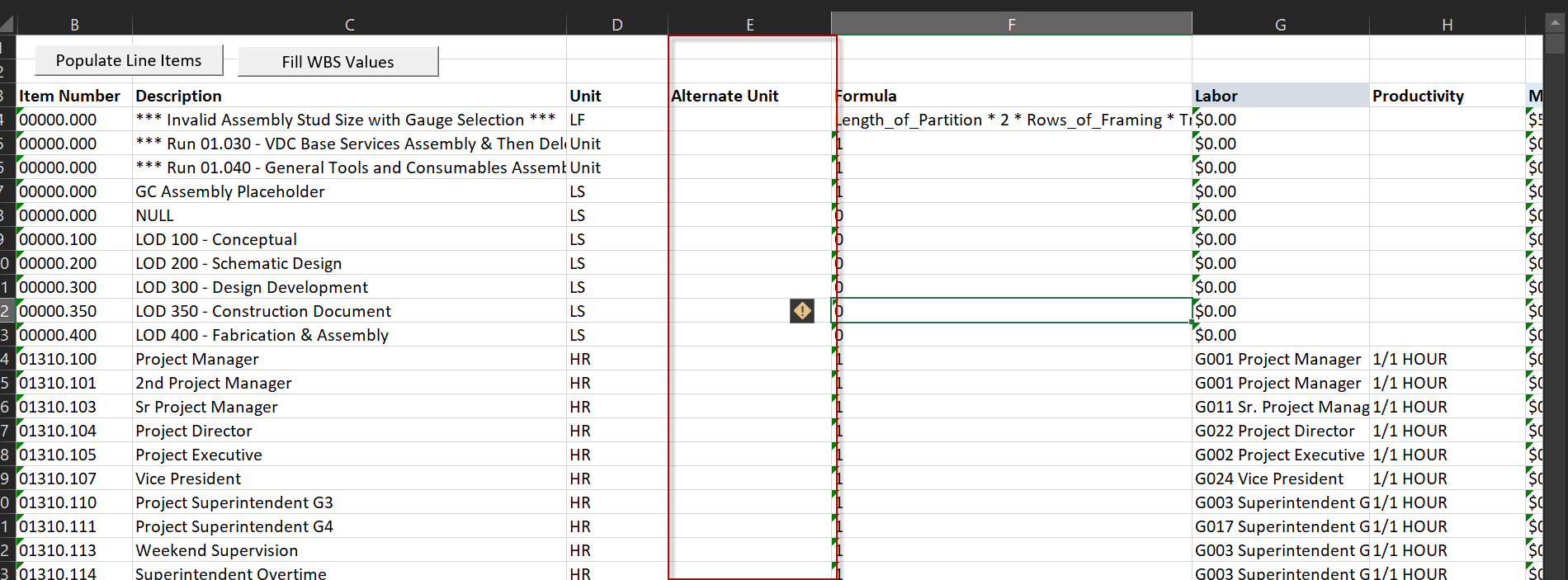
Please keep in mind that the system is not able to convert between unquantifiable units. For example, there is no way the system know how to convert between linear feet and "number of panels". This type of conversion must be done in the quantity formula of a line item.
The Standard Unit and Alternate Unit feature is designed specifically to allow users to easily switch their estimate takeoff between metric and imperial units.
How Data Manager Will Process Your Import Data
A Note on Deleting a Unit
When deleting a unit, the user must select a replacement unit to update line items with. If the Line Item's primary unit is being updated and the alternate unit is still compatible, then it will be retained, otherwise, it will be cleared out.
If the alternate unit is being updated and the replacement is compatible with the primary unit, then the chosen replacement will become the new alternate unit, otherwise, the line item's alternate will be cleared out.