How to Restore/Replace or Back up a Database Using Data Manager
One of the features in Data Manager is that we have integrated the DButility into the Manage tab of Data Manager. This will allow all users to back up and restore a database without having to get the IT Administrator involved anymore.
Take a look at the videos below on how each is done.
Note 1: These steps are done on the local computer ONLY.
Note 2: If you are restoring a database and you are unable to see the .bak file, then navigate to the folder and add the extension .bak to the file
Note 3: If your SQL instance name didn't get populated in the "Available SQL Servers" List, you can use ".\becktechnology" and then click the bottom "Refresh" to populate your database.
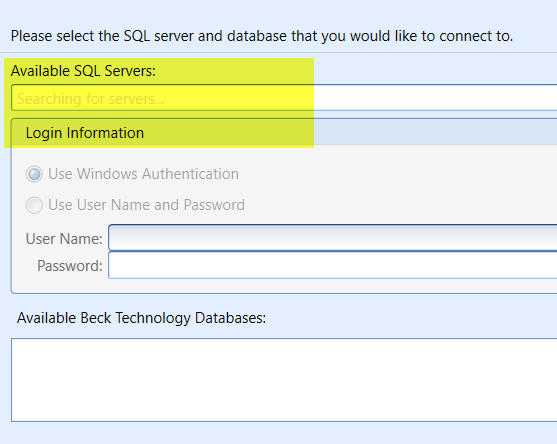
If there are no databases are populated in the Available Beck Technology Databases section, then you will need to enter SQL credentials below. You can find those credentials from SQL credentials for viewing databases
Credentials -User Name - sa and Password - B3ckt3ch!B3ckt3ch!
Note 4: If you overwriting a prior database from the drop-down Restore As a section, then DESTINI Estimator will need to be closed first. This process allows you to keep the last profile that you were using without creating another one. You will need to navigate to the Restore To location - C:\Program Files\Beck Technology\DESTINI Data Manager\Epsilon\Databases. When you relaunch Estimator then that will "Refresh" the connection and pull in the updated database.
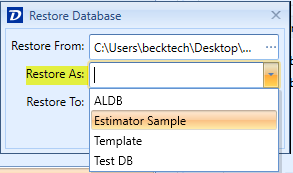
Error: Cannot restore a database:
As mentioned, if you receive this error below, here are some verification and workaround:
1. Check to see if the database is in the Available Beck Technology Database section on the left. (NOTE: The new database will appear in this list carrying the same name as the .bak file you imported, NOT the name that you entered into the 'Restore As' field during the restoration process). If it is in the list, go to the Connect tab to create the profile - see the video for the steps.
2. If the database is not populated, then you may be missing the Restore To location. If so, try restoring again and add the location reference in the video.
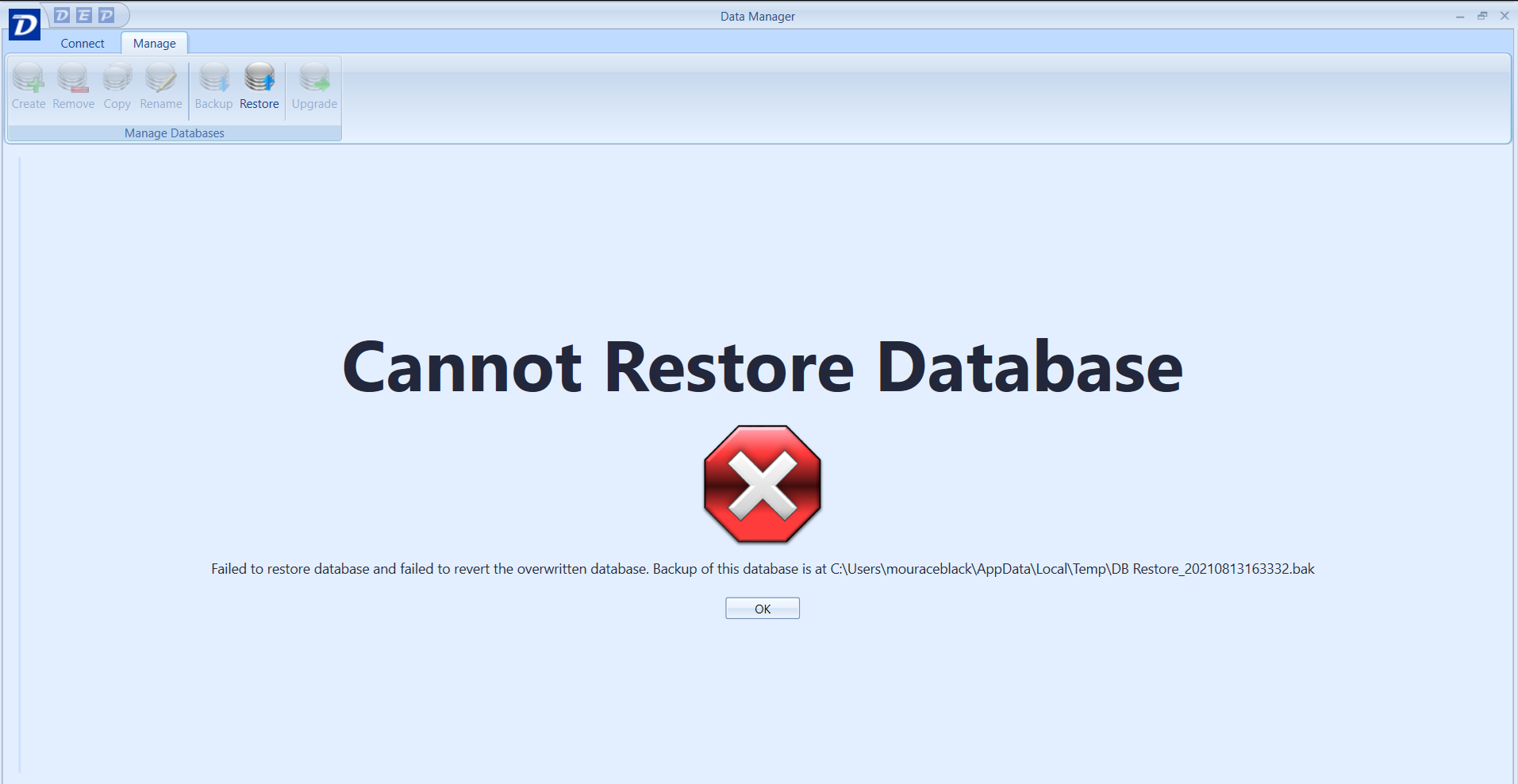
How to create a local database:
If your local Template database (see image below) is not populated in the Available Beck Technology Databases, then use these credentials in the user name and password field. Also if you use Windows credentials and get an error, use the SQL credentials - User Name - sa and Password - B3ckt3ch!B3ckt3ch!.
1. Click the Create button
2. Enter the name of the database (eg: mycompany database)
3. Enter the name of the Profile (eg: mycompany database)
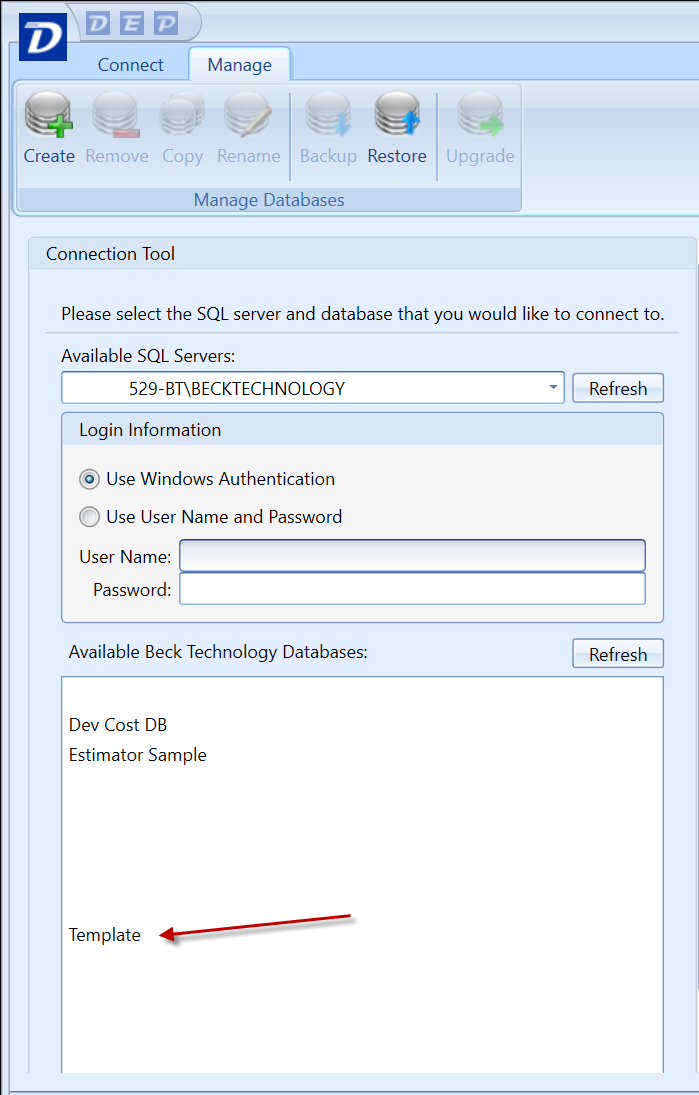
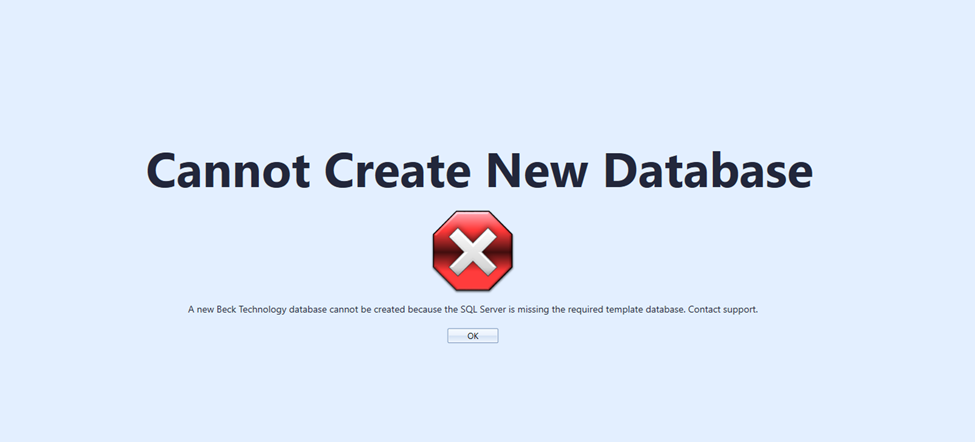
If you get the error above while creating a database, check to make sure that the Template is upgraded, if it's not upgraded, follow the steps in the article to upgrade using Data Manager - upgrade database.
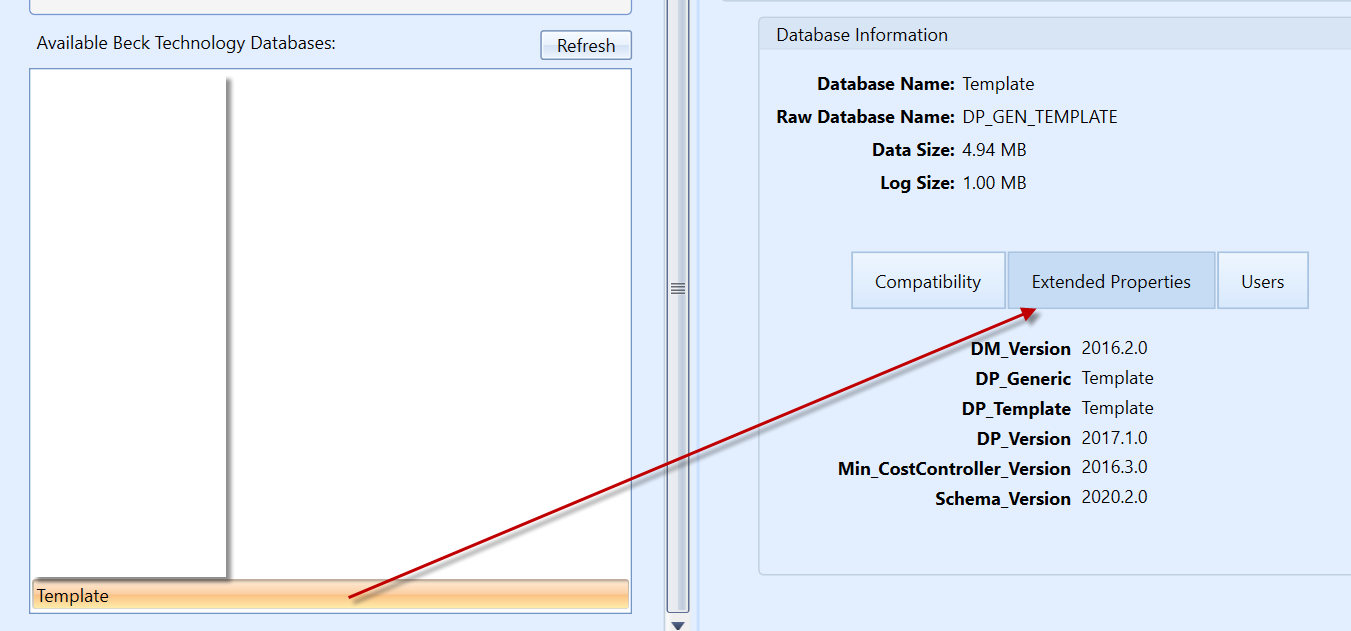
If the Template database is missing, you can restore it using the video above and the Template file is in this location - C:\Program Files\Beck Technology\DESTINI Data Manager\Epsilon\Databases.
The file is called DP_DB_TEMPLATE.bak.
After restoring the file, check to make sure it's upgraded.
If you are still having issues, please email support@beck-technology.com