How to Package and Deploy Estimator and Data Manager
How to use SCCM or other deployment tools
Estimator Silent Deployment Instructions
The MSI files can always be found at these links:
The entire process takes about 20 minutes to complete a new install which includes the local SQL Server, Data Manager, and Estimator with the local estimate database.
If the installation is only Estimator then that will be about 2 minutes.
- The applications are a mixture of .exe and .msi
- Installing the local SQL instance requires the name - COMPUTERNAME\BECKTECHNOLOGY
- Data Manager.exe will install SQL 2014 once.NET3.5 is enabled
- Data Manager.msi will NOT install SQL 2014
Installing the full suite
If you want to have the entire suite installed, then you have to install the steps in the order below:
If you are installing on a Windows 11 computer - you can ONLY install SQL Express 2017 or 2019. We highly recommend that all users install SQL 2019.
- Installing the SQL instance - You have the option to install the same version of MSQL Server that is running on the Central Server using the SQL Express version. You can find the silent install instructions and commands for MSQL 2016, 2017, and 2019 from this link.
- Installing Data Manager - If you are going to use the SQL 2014 that is packaged with Data Manager, then you just need to run the .exe command. If you are running the MSI command you have to install the SQL prior, using step 1 above.
- Installing Estimator - This is the main application needed. The Estimator install is separate and includes the "local" database that shows the Disconnected Workflow is the disabled message if Data Manager with SQL is not installed.
Command line argument examples for Data Manager and Estimator
Installing Data Manager
**Paste the commands in Notepad to make sure the spacing is correct**
Using qn vs passive command – qn = no progress bar - passive = shows a progress bar
After downloading the zip files, use the appropriate command below:
Examples:
"DESTINI Data Manager 2022.1.0.exe" /S /v"/qn DProfiler_Database_Upgrade=1"
"DESTINI Data Manager 2022 1.0.msi" /S /v"/qn DProfiler_Database_Upgrade=1"
"DESTINI Data Manager 2022.1.0.exe" /S /v"/passive DProfiler_Database_Upgrade=1"
"DESTINI Data Manager 2022 1.0.msi" /S /v"/passive DProfiler_Database_Upgrade=1"
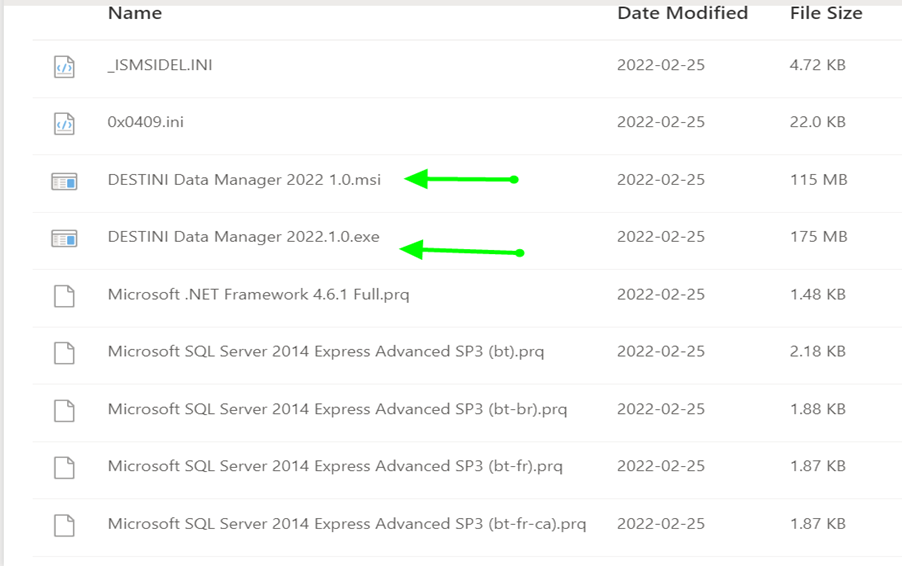
Installing Estimator
The final step is to install DESTINI Estimator. This is the only application that needs to be installed if the workflow is that most of the users will not use Data Manager and the local SQL Server.
Note: If you are not installing SQL or Data Manager, then you will get the "Disconnected Workflow is Disabled" message. That message can be turned off in the config file here Fix Disconnected Workflow message
Examples:
"DESTINI Estimator Automatic pricing B.D. 2022.1.4.exe" /s /v"/qn AgreeToLicense=Yes"
"DESTINI Estimator Automatic pricing B.D. 2022.1.4.exe" /s /v"/passive AgreeToLicense=Yes"
msiexec.exe /i "DESTINI Estimator Team.msi" ALLUSERS=1 /qn /norestart
msiexec.exe /i "DESTINI Estimator Team.msi" ALLUSERS=1 /passive /norestart
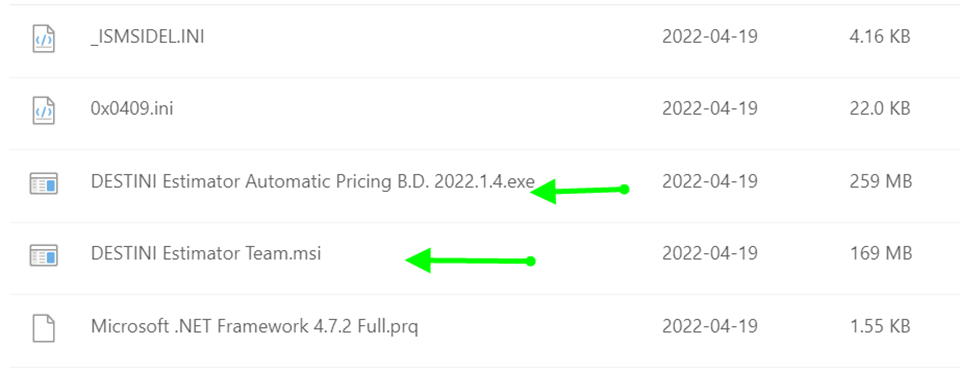
Uninstalling Estimator
If you need to uninstall parts or the entire Estimator Suite then follow the steps and order below by navigating to the Add/Remove Programs feature in the Control Panel. Uninstall the components in the following order by following the self-explanatory wizard:
- Uninstall Estimator
- Uninstall Data Manager
- Uninstall SQL Server instance name Becktechnology (see this link)
Registry Location to find the uninstall key
MSQL Computer\HKEY_LOCAL_MACHINE\SOFTWARE\WOW6432Node\Microsoft\Windows\CurrentVersion\Uninstall
Estimator and Data Manager Computer\HKEY_LOCAL_MACHINE\SOFTWARE\Microsoft\Windows\CurrentVersion\Uninstall
If you are still having issues then contact support@beck-technology.com for assistance.