How To Import an Excel Spreadsheet From Another System
The best workflow to get a spreadsheet from another system into Estimator is to create a default spreadsheet. This is done by going to Estimator and creating a blank estimate and exporting that blank Excel spreadsheet. This will have all the columns, WBS Properties, and tabs with all the data to make the import easier.
Another reason to use this workflow is that during the import if your cost is driven by Formulas, there is a column called Use Formula where the column is set to True will show the right cost if it is driven by a formula.
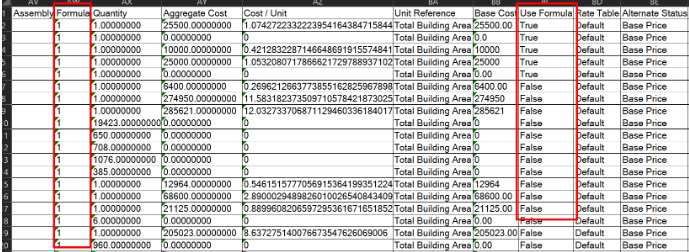
Steps:
1. In the Home tab > Export > Spreadsheet and save
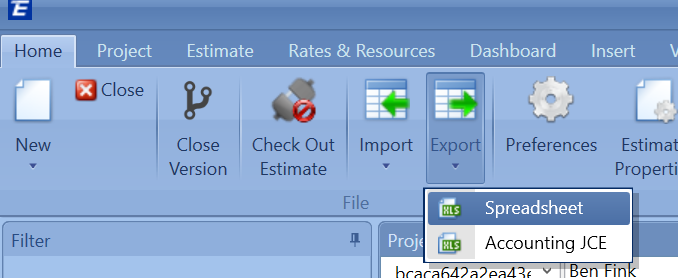
2. Next plug the data that you have in the Line Item Tab starting from the Item Number, Description, etc...
Note: Item Number, Description, and Unit of Measure are the only default items that are needed, any items that are not filled in will come in as blank or Unclassied for WBS Properties.
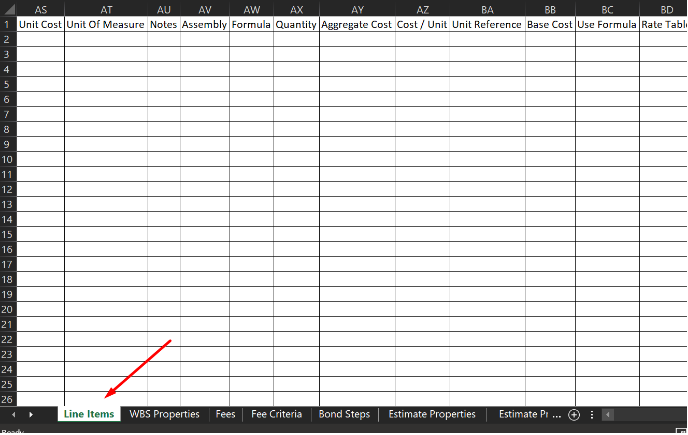
A. Here is a video showing how to import an Excel spreadsheet from another system into Estimator using a Template exported from Estimator.
B. You can also import just a simple Excel worksheet as long as all the data is on the same tab. Meaning the WBS Properties that will be used are coded to the Line Items and you only need the Line Items menu selected and skip the WBS Properties in the drop-down as in image 2 below.
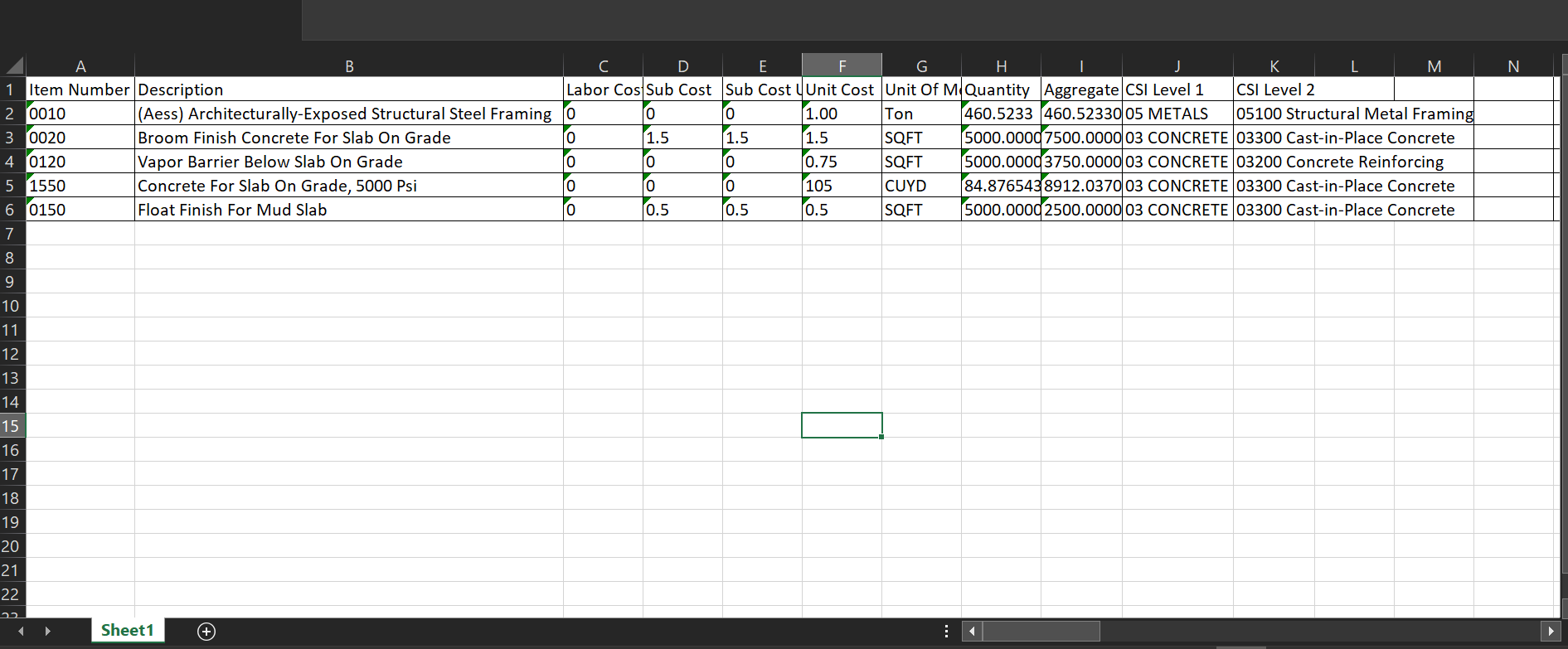
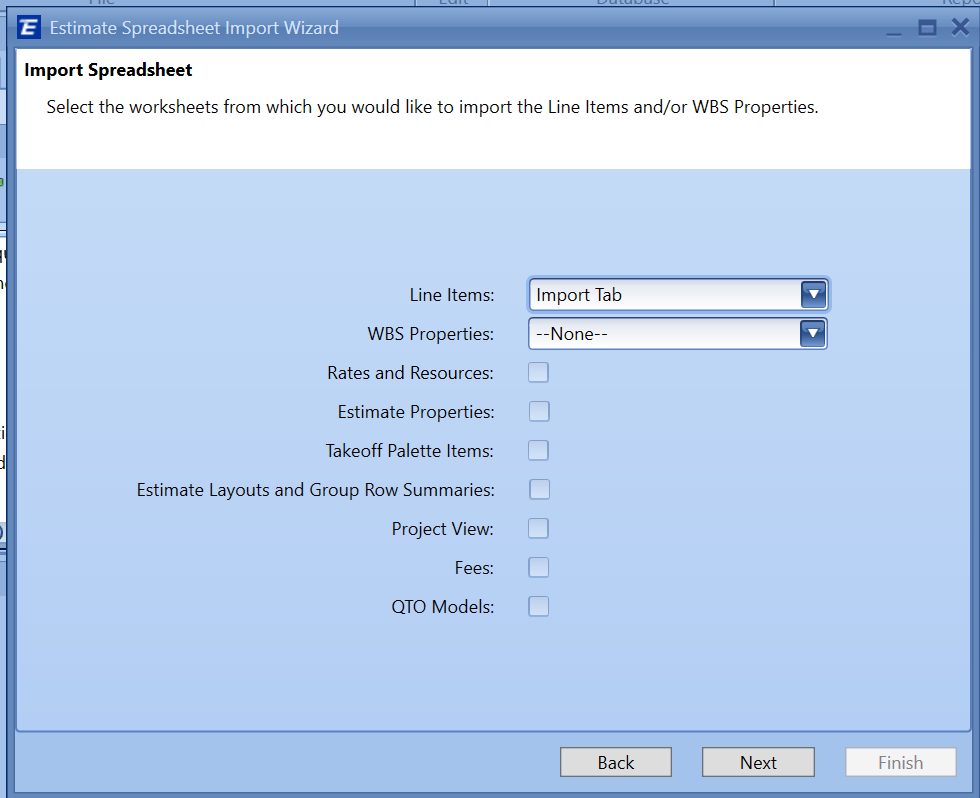
Importing Resource groups
You can import just the resource group in an estimate using the exported Excel template from Estimator. That information will be filled out on the Resources tab.
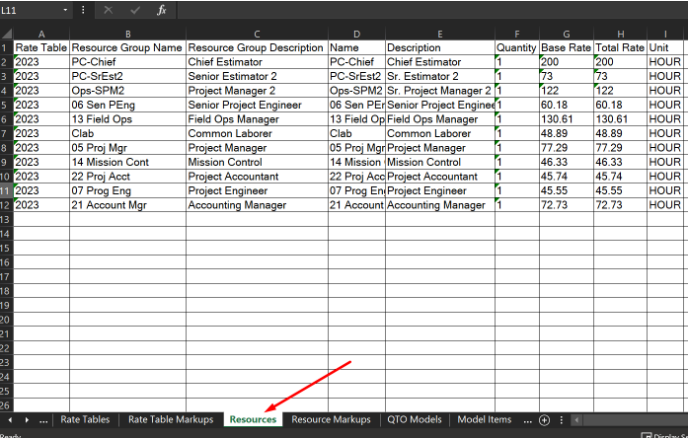
During the import, only the Rates and Resources tab will need to be checked.
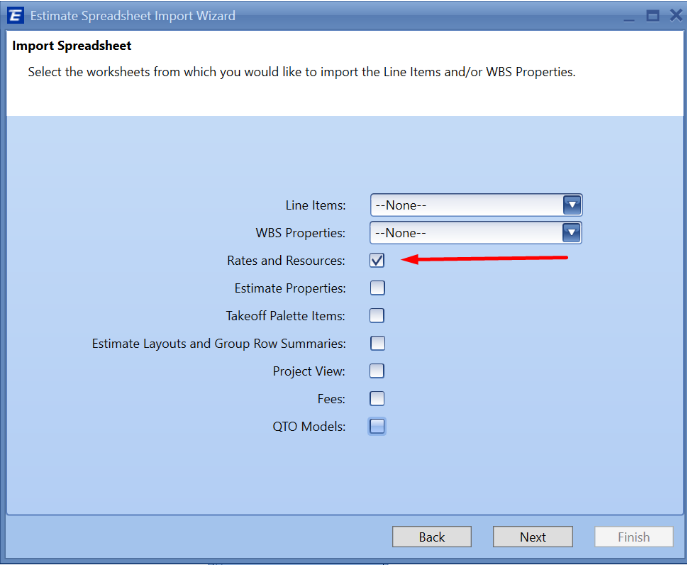
Possible issues with Resource Group import
If you import both a labor cost and a resource group, the resource group is going to override the cost; your cost is going to be driven by the resource group and its overall cost - you can either set the resource group or set a dollar amount, not both.