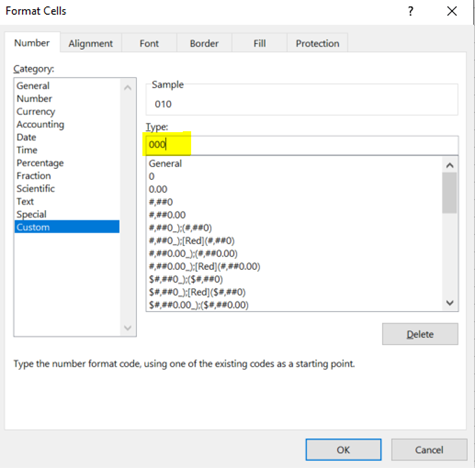How To Generate CSV Files From a Report in Destini Estimator
This article will walk you through the the steps to export the result from the report to CSV.
Note: This is not a spreadsheet export of the Estimate.
Here is a video that demonstrates the process:
1. You can access your reports from DESTINI Estimator from the below two highlighted options:
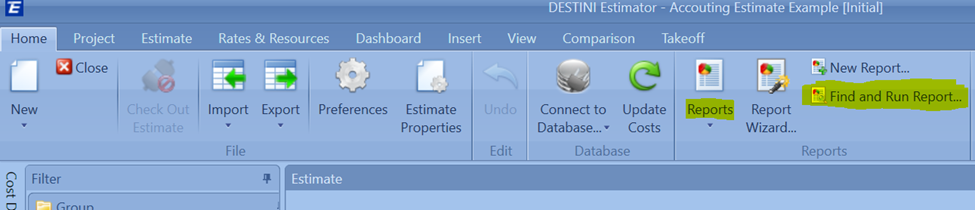
TIP: Hosted users should set a default location for easy access to all of their report files. You can find instructions on how to do so via the following link:
2. In the Report Viewer, click on the Export icon and select 'CSV File':
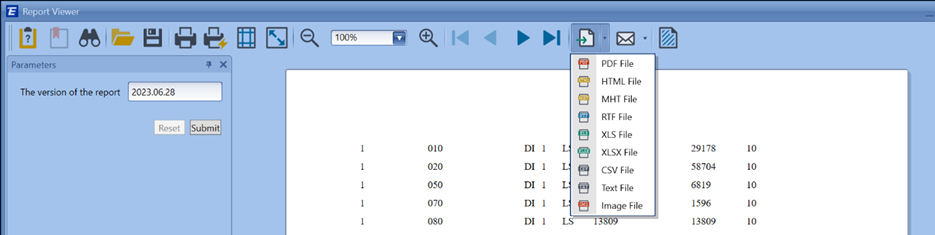
3. In the Export Options window, click 'OK':
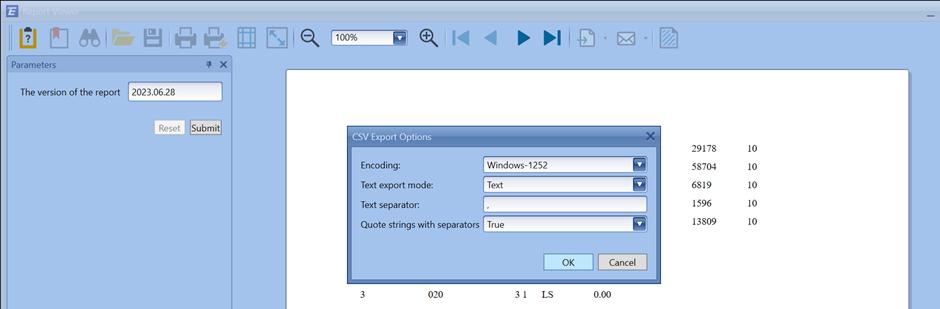
4. Select the location to save your CSV file. Hosted users should keep in mind that they need to save files to their Z: drive, or click on the 'C on PCNAME' option to save files to their local computer. Click here for more information on saving/downloading files in the Hosted Environment.
Important Note: If you have any columns with leading zeros, even though DESTINI Estimator exports it, Microsoft Excel will, by default, remove the leading zeros. This may cause an error when you try to import (eg. accounting software). In order to avoid that we want to format the data, save and then import. See below.
How to Format the Data Before Importing
1.Open the file in Excel, highlight column C.
2. Right click on whole column and select Format Cells, then select Custom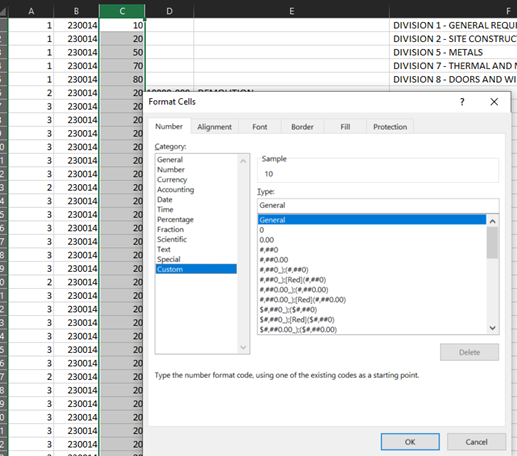
4. Edit the Type to the expected number of digits for the column (3 in this example)