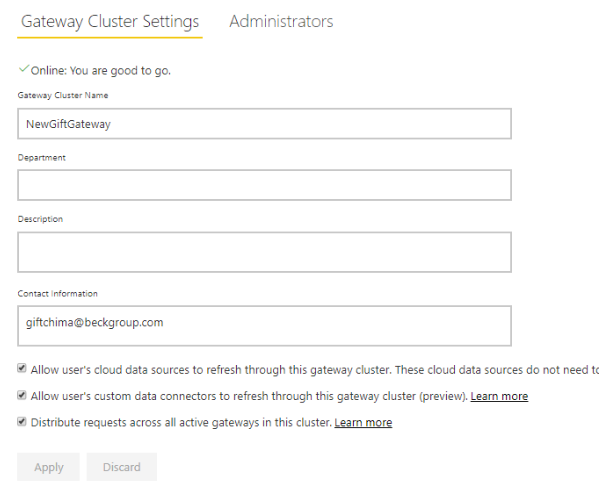How To Create a Gateway for the Power BI Dashboard
Creating a Gateway
The on-premises data gateway acts as a bridge to provide quick and secure data transfer between on-premises data (data that isn't in the cloud) and several Microsoft cloud services. These cloud services include Power BI, PowerApps, Power Automate, Azure Analysis Services, and Azure Logic Apps. By using a gateway, organizations can keep databases and other data sources on their on-premises networks, yet securely use that on-premises data in cloud services. You can read more about Data Gateway here.
- To download the gateway, click the following link: https://go.microsoft.com/fwlink/?LinkId=820925&clcid=0x409
- In the gateway installer, select Next.
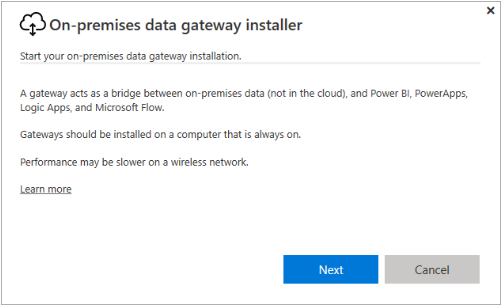
-
Select On-premises data gateway (recommended) > Next.
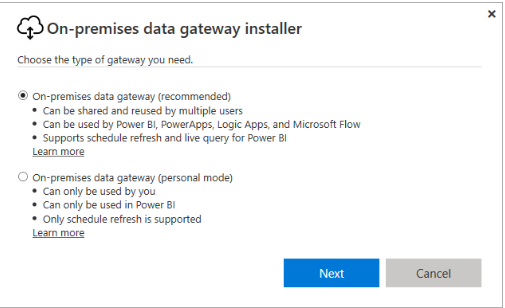
-
Select Next.
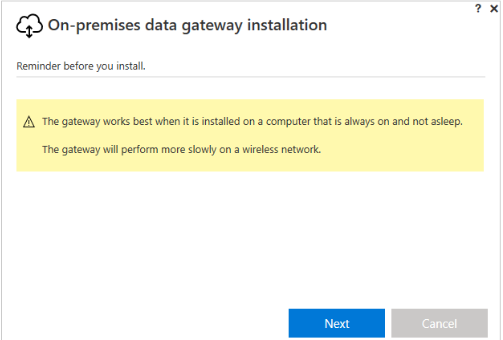
-
Keep the default installation path, accept the terms of use, and then select Install.
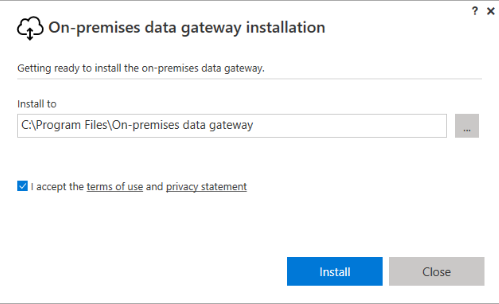
-
Enter the email address for your Office 365 organization account, and then select Sign in.
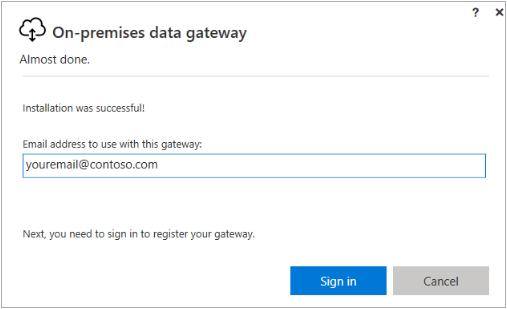
-
Select Register a new gateway on this computer > Next.
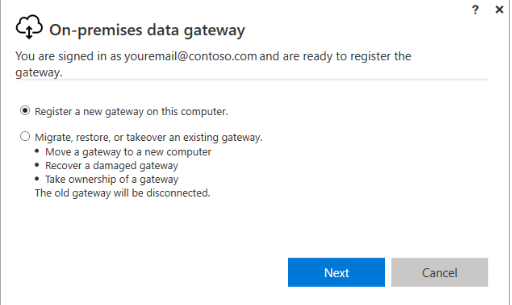
-
Enter a name for the gateway. The name must be unique across the tenant. Also, enter a recovery key. You'll need this key if you ever want to recover or move your gateway. Select Configure.
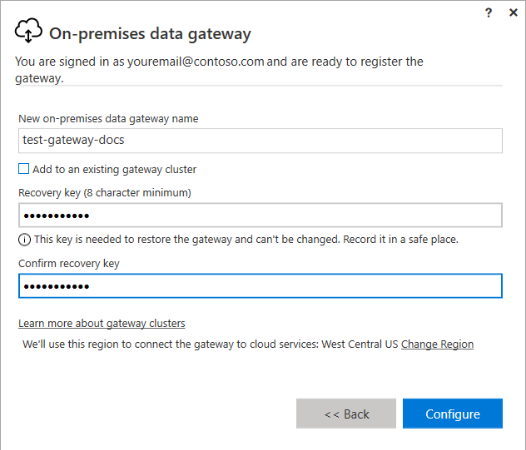
- Review the information in the final window. Because this example uses the same account for Power BI, PowerApps, and Microsoft Flow, the gateway is available for all three services. Select Close.
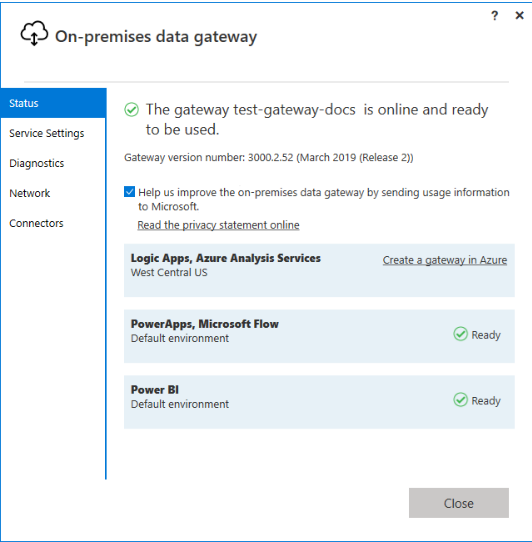
- Once installed, login to Power BI online. Select your Workspace.
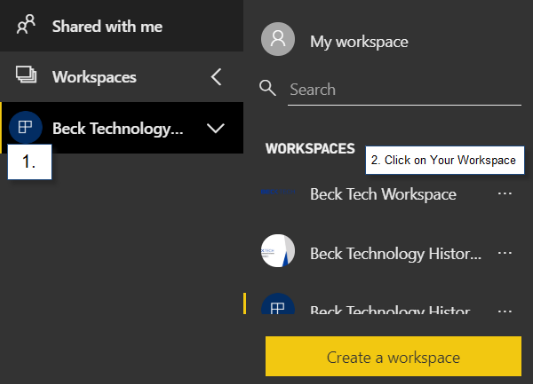
- Then, navigate to Datasets, and click on the three ellipses for your report. Then, select Settings.
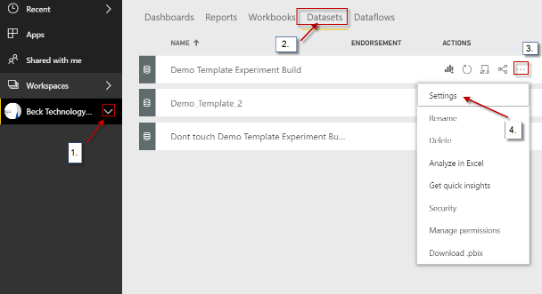
- Next, open up the Gateway connection. Then, click on the side arrow(2.) and choose add to the gateway.
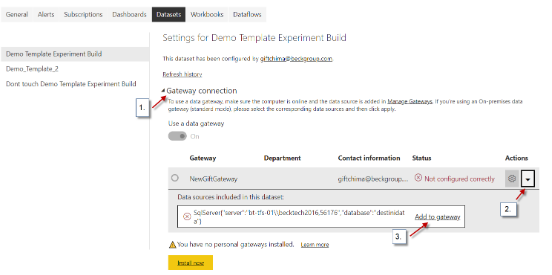
- Fill out the relevant information. When done, click add.
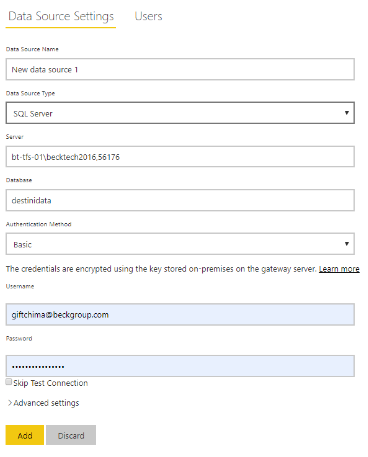
- You will return back to the Settings view. Under the Gateway connection, select the drop-down on Maps to: Then, verify that the right database credentials are in the Parameters(3.) Then, click on settings gear (1).
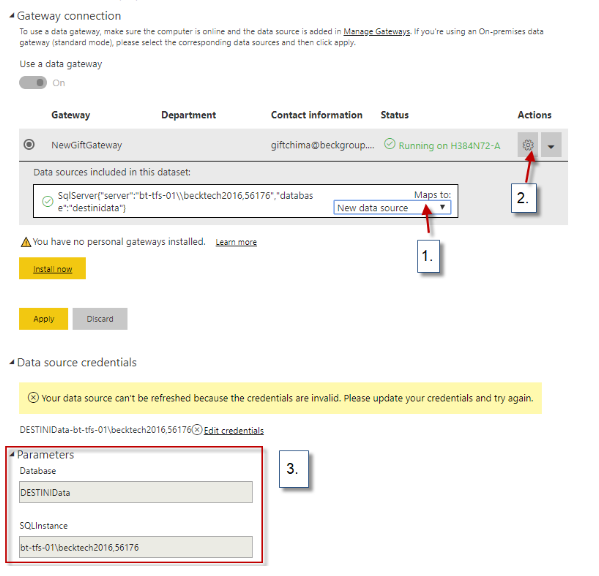
- Under Gateway Cluster Settings, fill out all fields and check all three checkboxes.