How to Access Your Local PC and Company Share Drives in Hosted Estimator
How to navigate to your local PC file structure in the Hosted Environment.
This article will summarize how to navigate to files and folders on your local PC when using Estimator in the Hosted Environment.
NOTE: We do not recommend that you load PDF drawings, dashboards, and other critical content into Estimator directly from your local PC. Users are encouraged to upload such files to their Hosted Z Drive, where they can be loaded into Estimator significantly faster and more easily. Click here for a guide to uploading your files to the Z Drive.
Accessing Your Local PC and Shared Network Drive
When you open an Explorer window in Hosted Estimator, you will see folders for Desktop, Documents, Downloads and others that are on the Virtual Machine (VM) in the BECK Hosted Environment - these are NOT the folders of your local PC.
Since you will not be able to store files on the BECK VM, it's important to understand how to get to folders on your local PC. To access your local computer from the Remote Desktop follow these steps:
1. When you open an Explorer window, expand the 'This PC' directory and you will see your Local and Shared drive access locations.
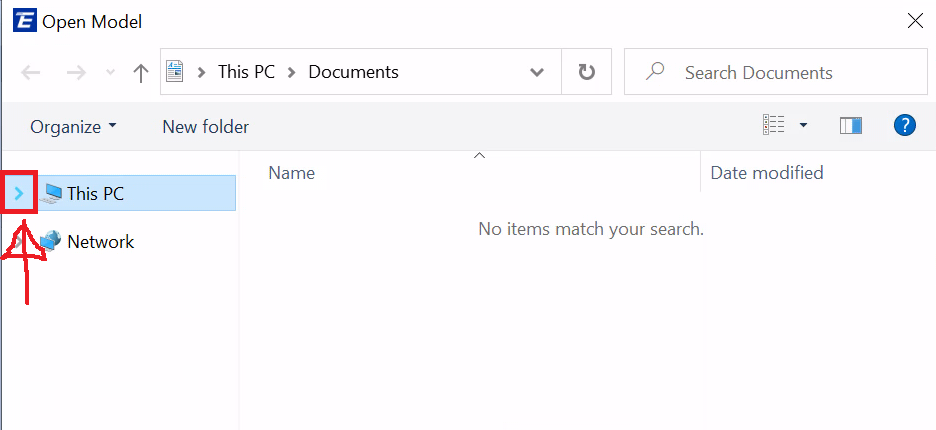
2. To access your C:/ Drive, DO NOT select 'Windows (C:)'. Click on the option that says 'C on YOURCOMPUTERNAME' and then go into the 'Users' folder, as shown below.
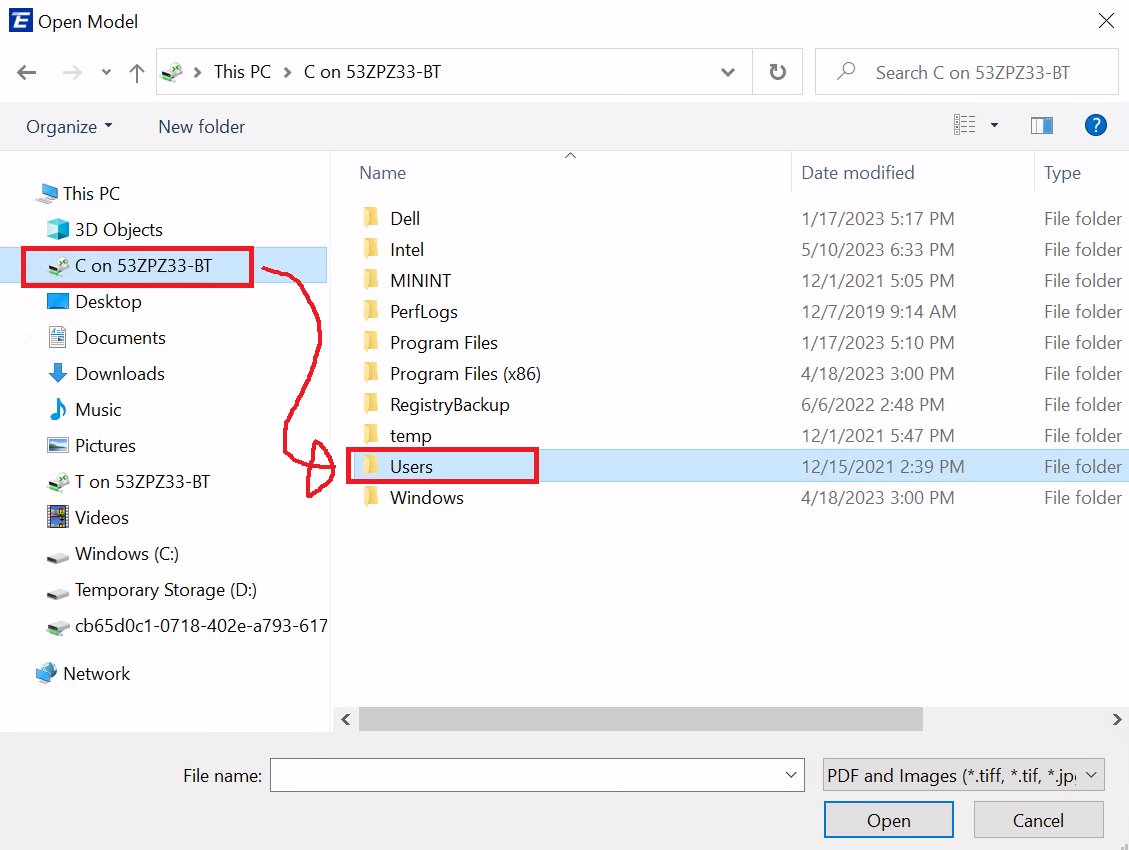
3. Select the folder with your name, and then you will have access to your local Folders like Documents and Downloads.
In the example below - the image on the left is the Explorer window in Hosted Estimator, and the image on the right is my local computer. As you can see, my C Drive and local shared drives each match up to the corresponding drive in the Hosted window.
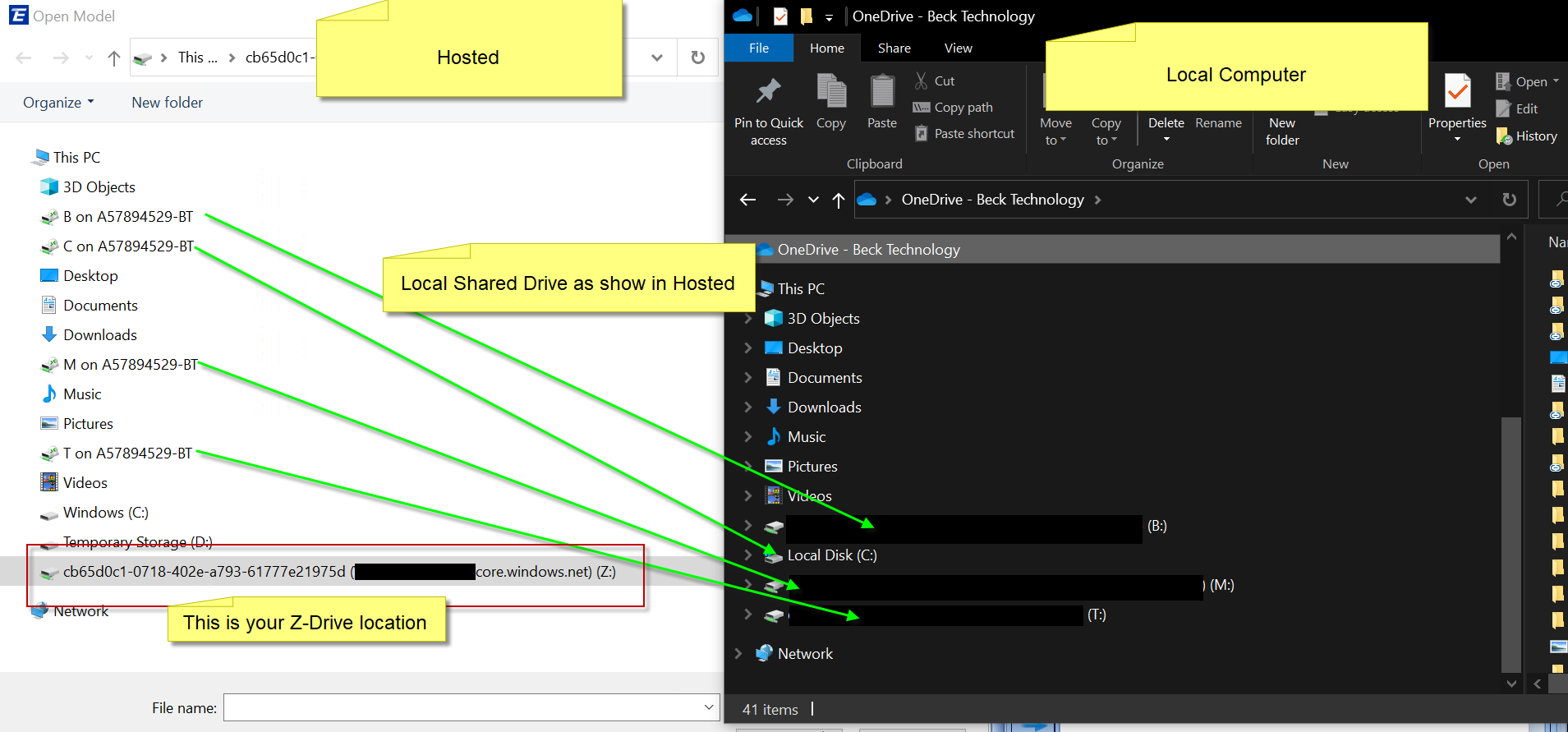
Very Important - Files saved to This PC > Desktop, Documents, or Downloads in the Hosted environment are temporary and will be deleted when you close the session. This is because you may not be assigned to the same server each time. To ensure your files are saved securely, it is highly recommended to save them to your Z-Drive. (long GUID folder BELOW 'Temporary Storage (D)'. Click here for a guide to uploading your files to the Z Drive.
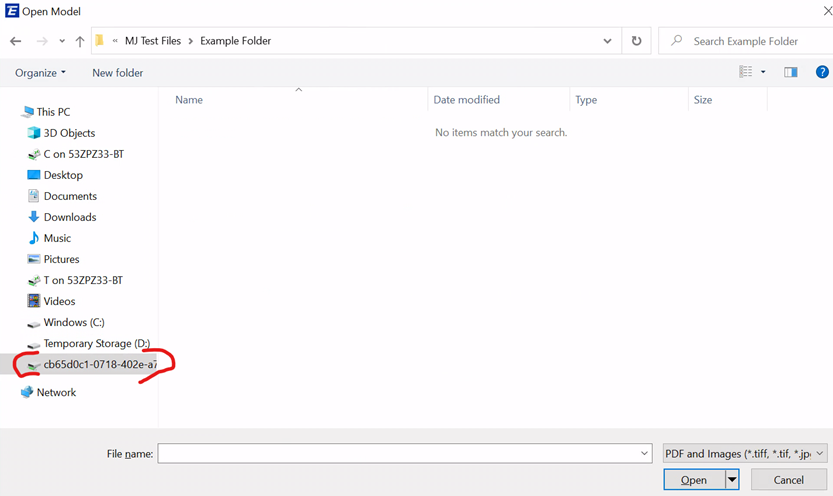
Accessing One-Drive
Here is how to access your shared One-Drive location - in this example, I am accessing files from a shared location after creating a shortcut to My Files.
Note: You can also access your Company's shared One-Drive location as well by following the same steps above and navigating to that location.
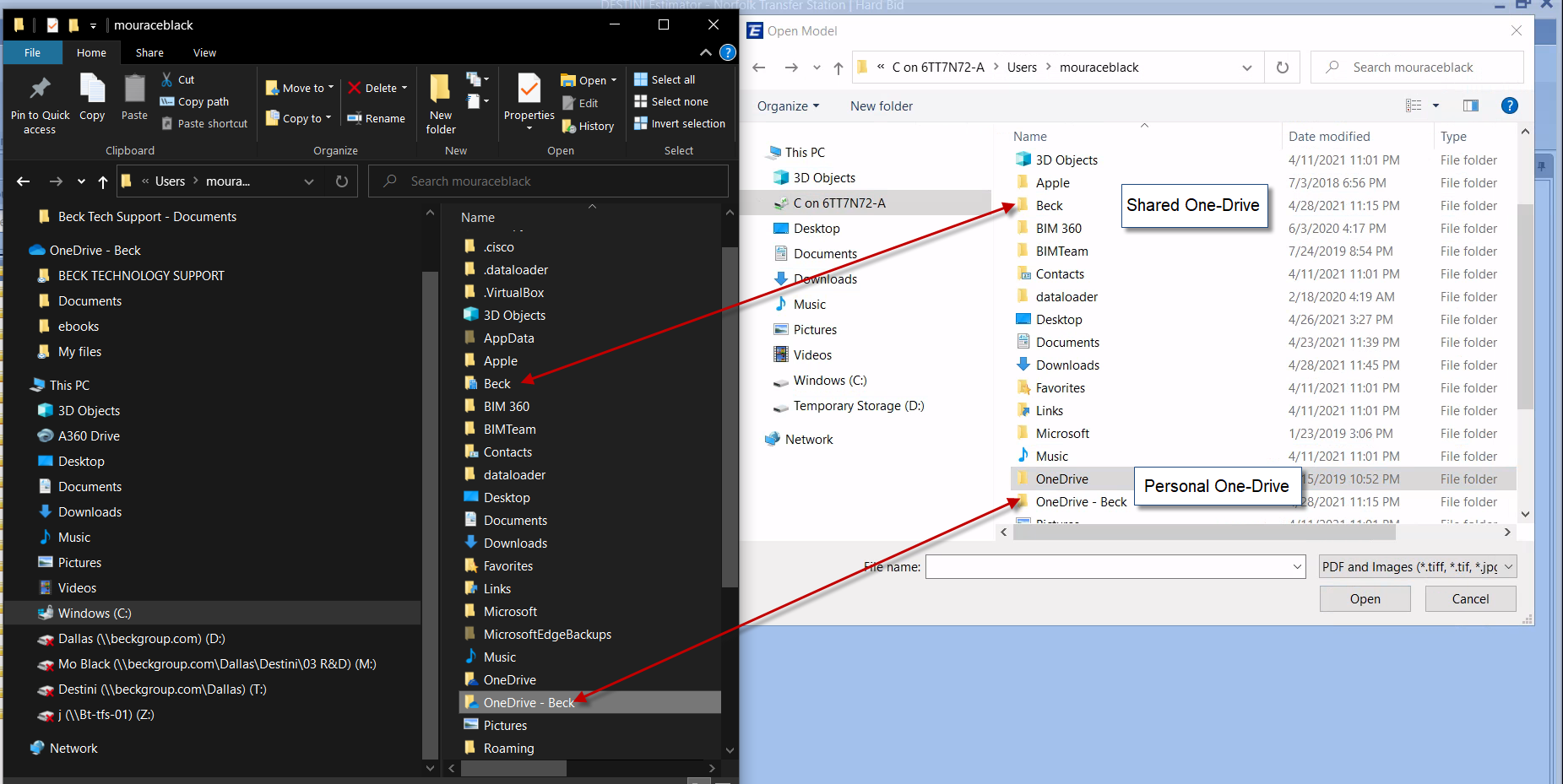
NOTE: You CANNOT map the Hosted Z-Drive to your local Computer. This drive is only available on the remote desktop.
Note: The workflow is to set up and map a centralized document storage repository. This Network drive can be One-Drive, Egnyte, Box drive, etc... and they will be accessed the same way as the example below using One-Drive.
How to map DropBox as a Network Drive
How to map Egnyte as a Network Drive
How to map Box as a Network Drive