Outlining Changes to the Quantity and Formula Columns
A look at how the formula column will respond to quantity changes in the latest version
Understanding the Color Coding
Estimator now uses color highlights to make it easy for Estimators to identify, at a glance, which quantities are driven by formulas.
- When a quantity is being driven by a formula, both the Formula and Quantity columns will be highlighted in purple (this is the default color and can be changed, as detailed later in this article)
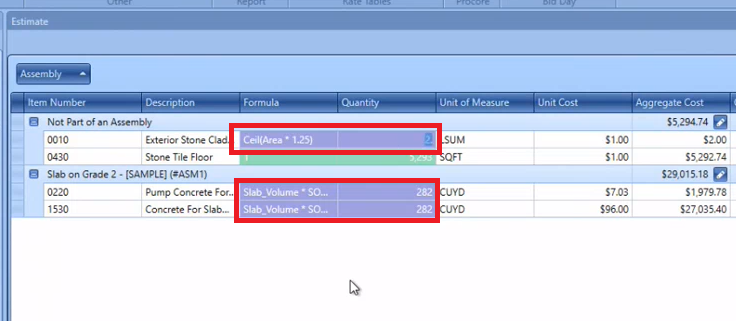
- When a quantity is driven by takeoff, it will be highlighted in green (default color).
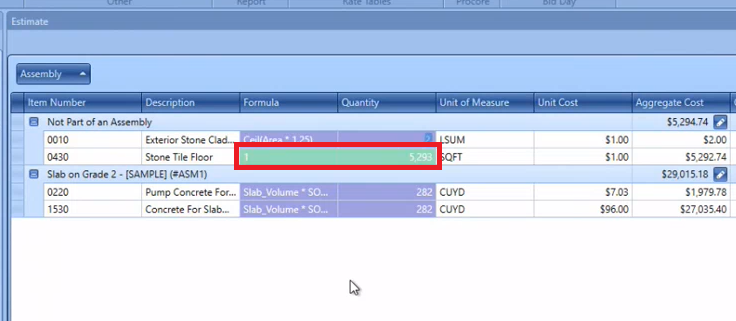
- When a quantity is given a static value (i.e. when an Estimator manually enters a number into the quantity column), no color is applied.
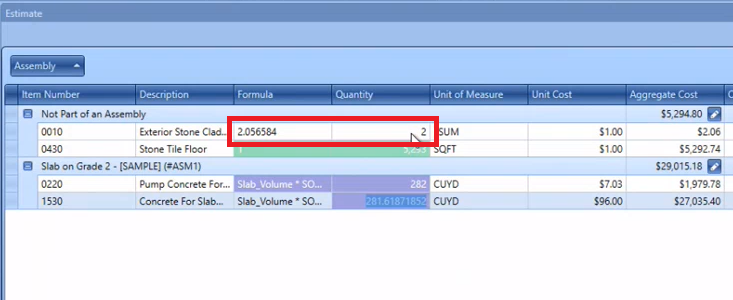
NOTE: If a quantity is driven by a formula that contains variables that are determined by takeoff, the columns will currently be color-coded purple (driven by the formula). We are working on updating this so that line items like this will instead display as green (driven by takeoff).
How the Formula Column is Linked to Quantity
We have made changes to the way the formula column reacts to changes made in the quantity column.
- You can see below that this quantity is driven by a formula, thus the purple highlight.
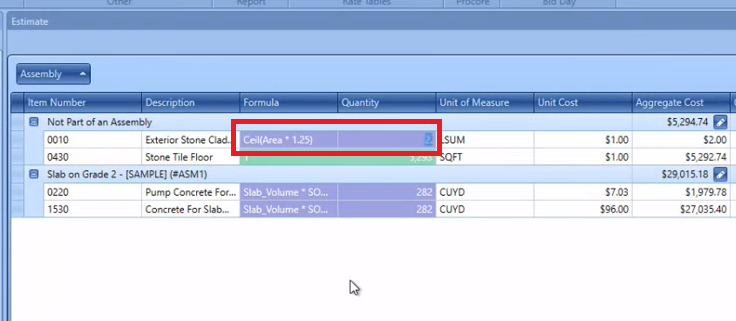
- If an Estimator overrides the quantity by manually entering a static number into the quantity field, you will see that the formula is now removed and the formula column will now simply display the same number as the quantity column.
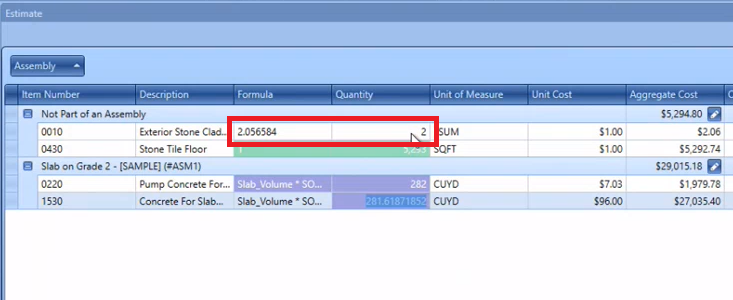
WARNING: This action completely removes the formula from this line item. This eliminates the concern that an old formula could later erroneously override a manually-entered static quantity. But this means there's no record of the formula used - if you may later want to reapply this formula, you will need to keep a note of it.
Changing the Default Quantity Highlighting Colors
Purple and green are used as the default quantity highlighting colors, but you can change these colors to your liking, or turn off highlighting altogether, in the Preferences menu:
- Go to the Home tab and click on 'Preferences'. Scroll down to the 'Quantity Highlighting' section.
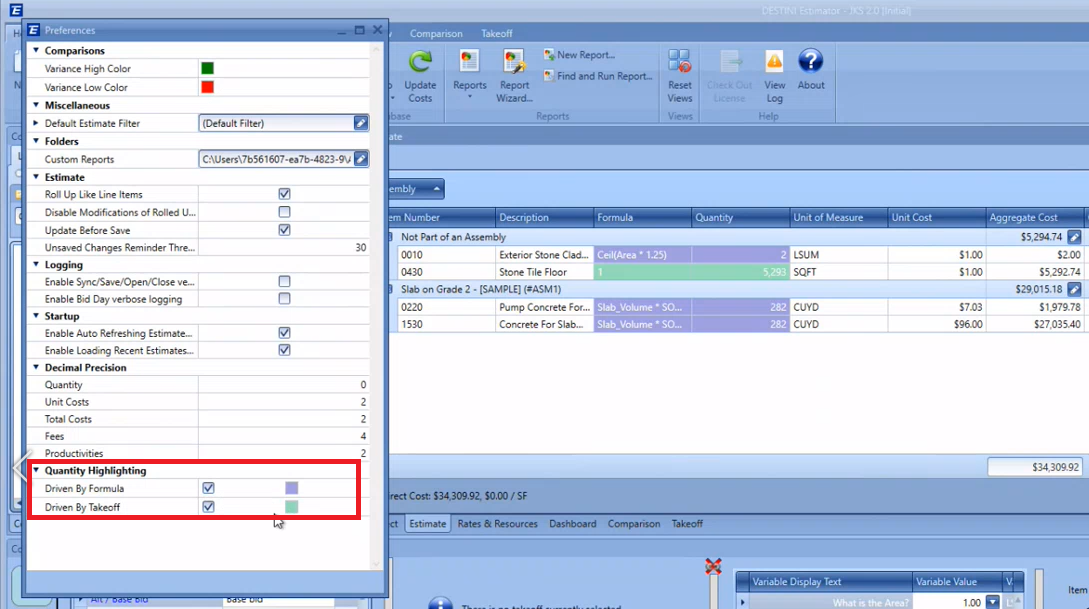
- Click on the color boxes to change the color for each setting, or turn off highlighting completely by unchecking the box in the middle.
Tracking Formulas and Adjustments in the New Version
A number of Estimator users adjust their quantities and want to keep track of the changes and understand why those adjustments were made. Here, we will show you how they prefer to do it and how we recommend handling this scenario to add even more value and clarity to your estimating process.
Instead of typing in (1500 – 125) * 1.2 where 1500 is the original quantity, 125 Is a quantity adjustment, and 1.2 is a 20% markup our clients will type “(1500-QtyAdj) * Markup” into the quantity field.
This will automatically create fields specific to just this line item allowing you to enter the quantity adjustment and markup and it will not automatically convert the formula to a calculated quantity. This enables you to see where the quantity came from and not lose any of the histories while also explaining to other estimators exactly what each number is intended to represent.
Here is the video on how that can be done.
Formula Not Updating
- When a quantity is a static number, and the user clicks into the formula column, enters a formula, and tabs out, the new formula will override the static quantity, and the quantity column will now show the result of the formula (and will highlight in purple).
Example: Entered formula 50*2
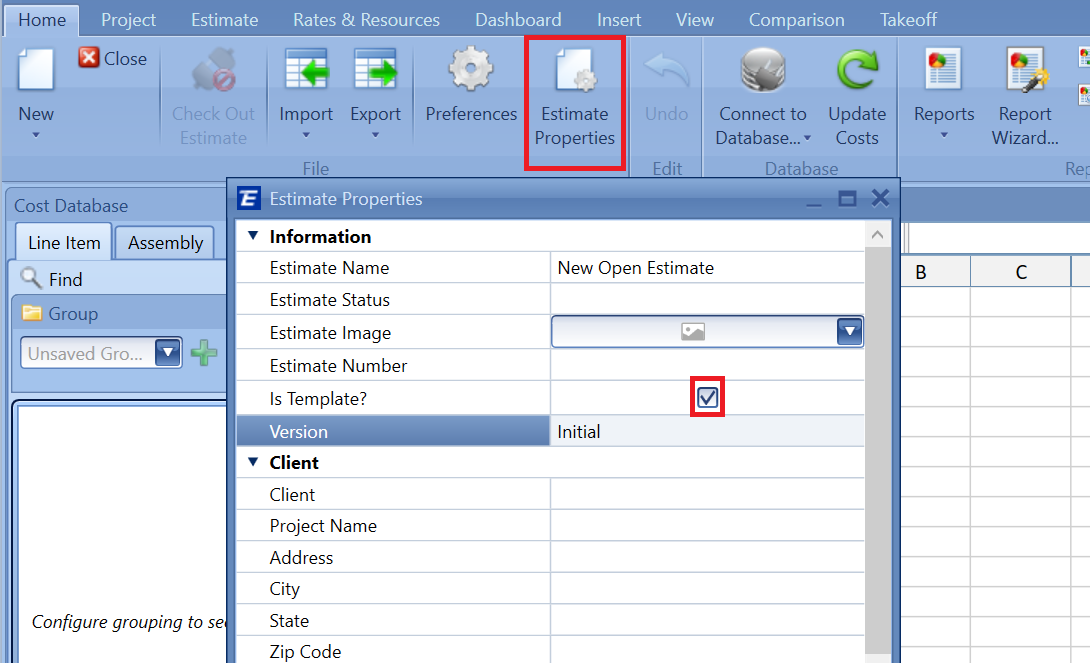
The result is displayed below and both the Quantity and Formula column shows the same value. The formula can be seen in the Cost Information View once you click the ellipsis.
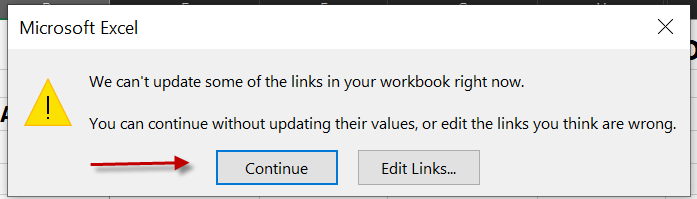
This change was made so that when you are copying data from one estimate to the next, the formula value is updated. If your workflow is to see a static formula value in the Estimate view, then that can be accomplished using a variable.
Project Tab View
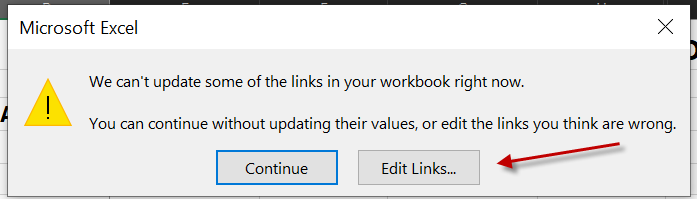
Estimate View
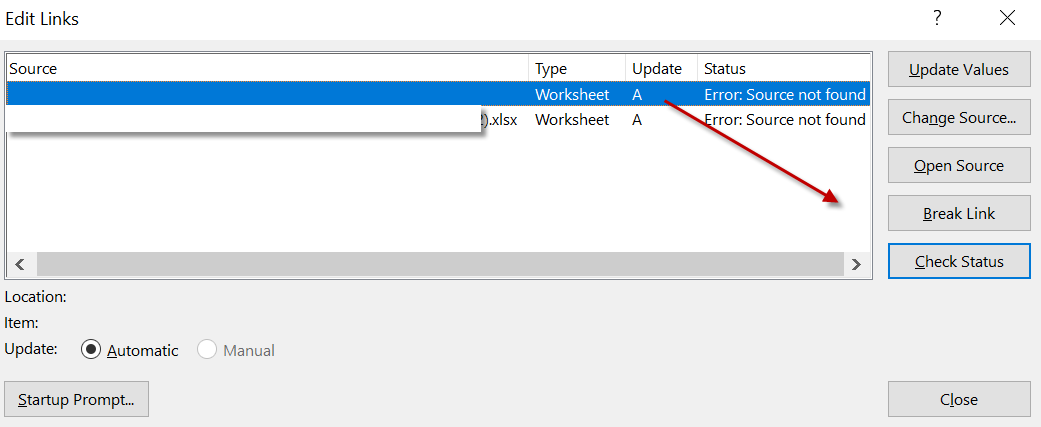
NOTE: When a quantity is driven by takeoff, the formula column defaults to showing a static value of 1. This is not a number that represents quantity, or any element of the takeoff. It is simply a default value.