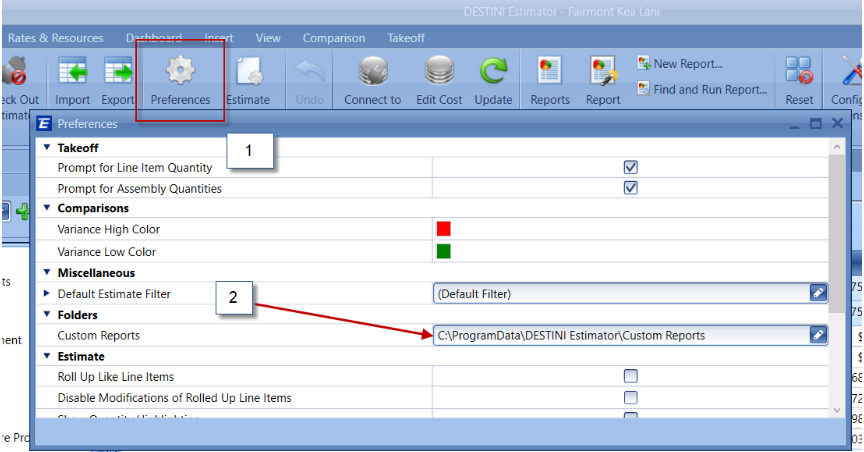How To Make the Reports Button Show Your Report Files for All Users
HOSTED USERS ONLY
- In Estimator, click on Preferences.
- You will see the Custom Reports option, which allows you to set a file path for your custom reports. This is the folder path that your Reports button pulls from:
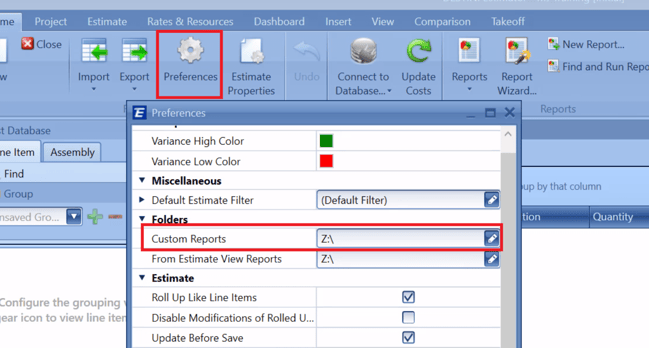
- By default, this should be set to your Z drive. You can create a REPORTS folder in your Z drive and then set the file path to that folder. This is entirely user configurable, but we recommend using a folder on your Z drive.
ON-PREM USERS
Default report location
There are a few ways to get to the Reports Folder directory to add a new report that will show from the drop-down button under Reports in Estimator.
1. The ProgramData folder is a hidden folder that you can turn on by typing "Hidden" in the search menu of your computer to find the "Show Hidden Files and Folders." Next click on View > Hidden Files and Folder and Chick the Show Hidden files.

2. You also access the location by copying the link from inside Estimator and pasting it in the File Explorer search bar.
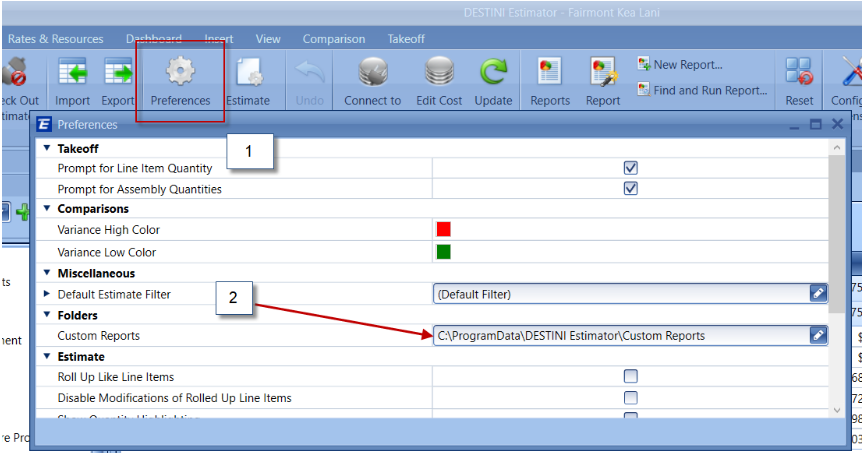

3. Finally, you can type %programdata% in the search window of File Explorer, then navigate to the folder above
Share Report Location
If you have all your report in a shared location, then the best practice is for all users to update the report default locattion in the Preference section to point to that location where the reports are saved.