Excel Not Installed Error: How To Repair Excel for Import/Export Functions
Error: Excel not installed - Importing requires Excel 2010 or higher to be installed
We have seen an uptick in the number of Customers getting the below error on Microsoft Office 365 or unable to export/import a spreadsheet into DESTINI Estimator or Data Manager.
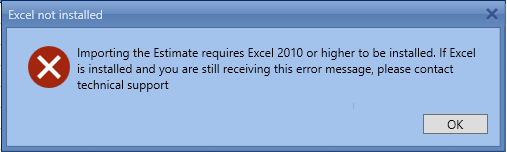
This is because of how Office 365 is installed and could also be the versioning (32-bit). Office 365 gives the users two methods of how to install the suite; as an App or the other regular method that installs local files that DESTINI uses. When it is installed as an App, it is missing files that Estimator needs to run Excel, those files are installed in this directory - C:\Windows\assembly
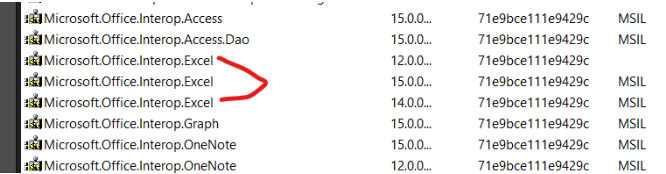
Tip: The 64-bit version is installed by default unless Office detects you already have a 32-bit version of Office (or a stand-alone Office app such as Project or Visio) installed. In this case, the 32-bit version of Office will be installed instead.
To change from a 32-bit version to a 64-bit version or vice versa, you need to uninstall Office first (including any stand-alone Office apps you have such as Project of Visio). Once the uninstall is complete, sign in again to www.office.com and select Other install options, choose the language and version you want (64 or 32-bit), and then select Install. (See Install Visio or Install Project if you need to reinstall those stand-alone apps.)
Here is how to fix this.
1. Uninstall that version of Office 365 from the Control Panel if you are running a 32-bit.
2. Log into Office 365 - From the Office home page select Install Office.
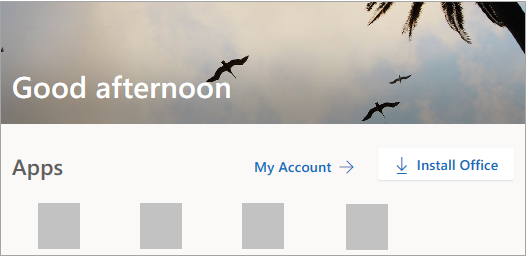
3. Select Other install options, then click View Apps and Devices
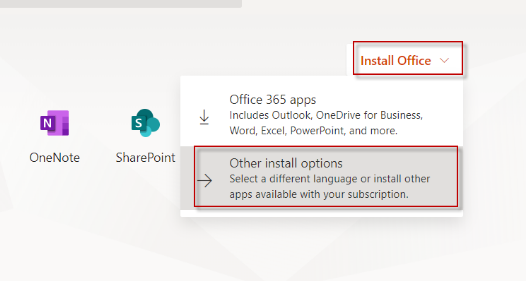
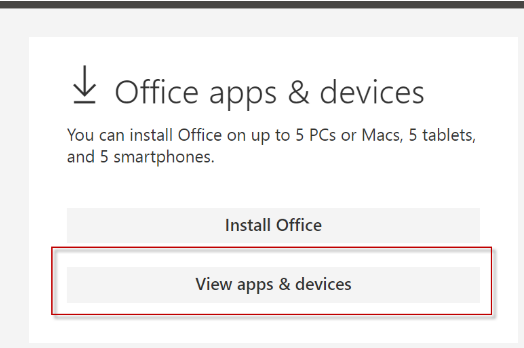
4. Click Install Office with the 64-bit version
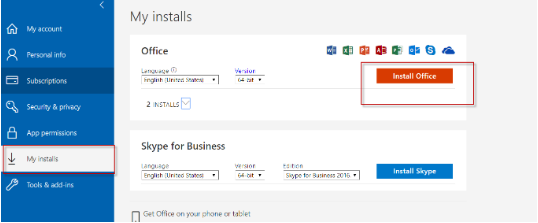
5. Click Run and then Yes to start installing Office 365
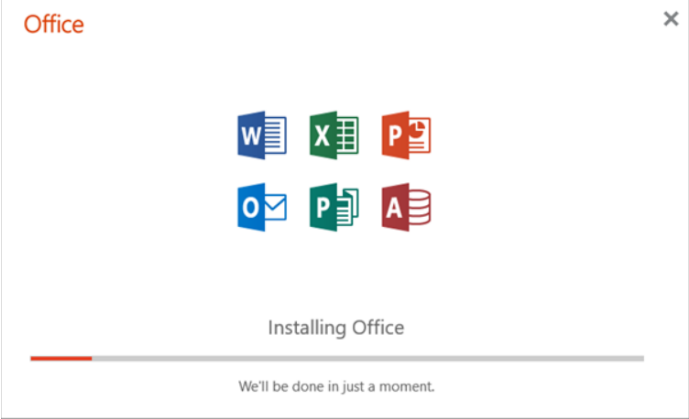
6. When you see “You’re good to go“, choose All done.
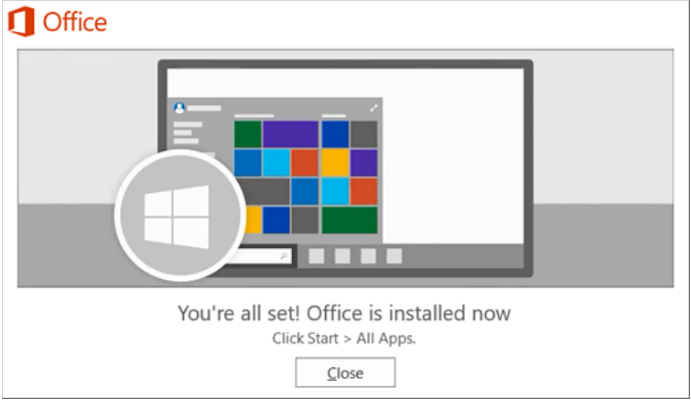
7. Launch Estimator and try re-importing your spreadsheet.
Contact Support@beck-technology.com if you are still having issues.