How to Change Your Report's Font And Colors
This article is designed for individuals who want to customize their reports with various colors and fonts.
We simplified this process in our new Standard Reports by setting up Styles. Each Style contains font appearance details, such as Arial, 9.75pt, and style=Bold, and one is assigned to every text field inside our new Standard Reports. We will demonstrate how making changes to a single style will instantly update multiple text fields simultaneously.
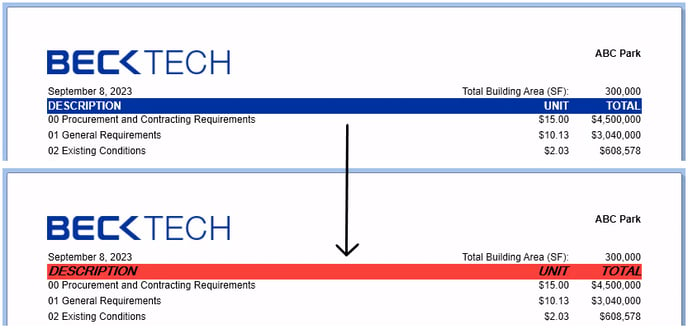 Before and After Changing Font and Colors
Before and After Changing Font and Colors
Quick Links:
2-Minute Video
Steps
1. Open your report inside the End User Report Designer
2. Inside the Report Explorer on the right side of the screen, locate the Styles section
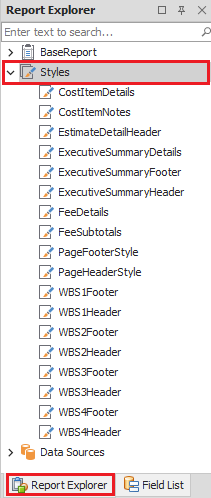 Styles section inside the Report Explorer on the right side of the screen
Styles section inside the Report Explorer on the right side of the screen
3. Right-click a Style in the list, and pick Select Controls With Style. This will highlight the linked fields in the Designer section, which is in the middle of the window.
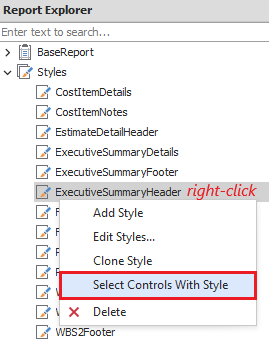
Styles context menu with Select Controls With Style option highlighted.
4. Right-click the Style you want to modify and select Edit Styles
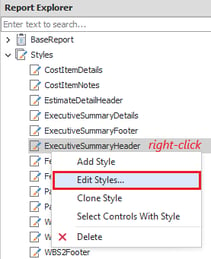 Styles context menu with Edit Styles option highlighted
Styles context menu with Edit Styles option highlighted
5. Inside the resulting Styles Editor window, change the appearance of that field using the following steps:
a. Confirm the correct Style is selected on the left
b. Modify the Appearance fields in the main section, based on your company's branding
c. Preview your changes on the bottom
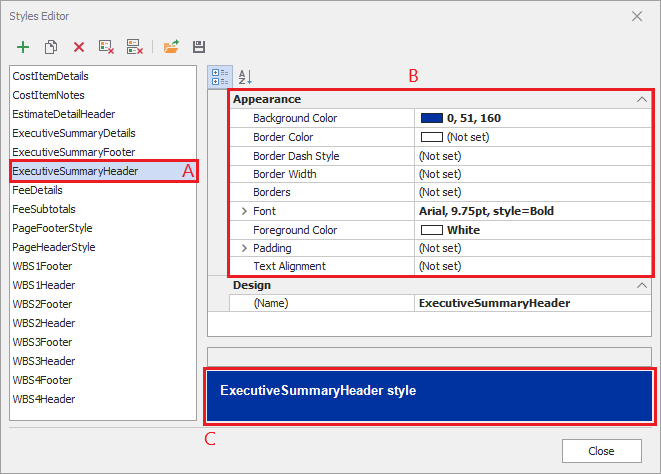 Styles Editor window with Style, Appearance, and Preview sections highlighted.
Styles Editor window with Style, Appearance, and Preview sections highlighted.
Style changes are automatically applied to both the Preview in this window and the linked controls in the Designer section behind this window.
6. Repeat Step 5 for each Style you want to modify.
7. Click Close
8. Save and run the report.
Want more content? Let us know by filling out our Training Ideas Submission Form