How to Change Your Report Parameter's Default Value
This article is targeted towards individuals who want to preconfigure their report with different default parameter values.
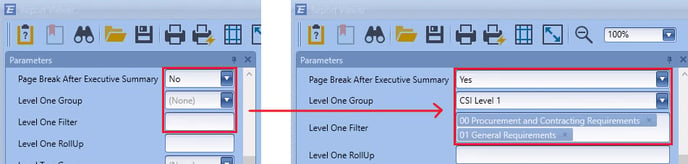 Default Parameter Values Before and After
Default Parameter Values Before and After
Quick Links:
- 3-Minute Video
- Change Default Yes/No Value
- Change Default Text Value (for example, WBS Grouping)
- Change Default Value to Multiple Values (for example, WBS Filtering/Rollup)
- Manually Update Your Report with New WBS Properties (legacy)
3-Minute Video
Steps
1. Open the report inside the End User Report Designer
2. Navigate to the Field List panel on the right side of the screen
3. Right-click Parameters and click Edit Parameters
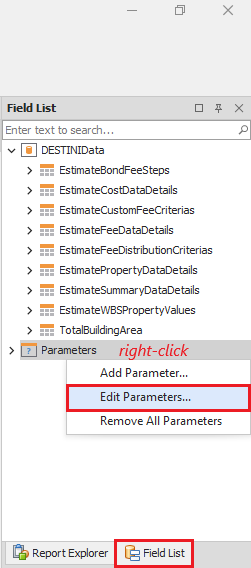 Field List panel on the right side of the screen
Field List panel on the right side of the screen
4. On the left side of the resulting Report Parameters Editor window, select the parameter you want to modify
The Description field in the middle of the window is the user-facing label for the selected parameter Name on the left of the window.
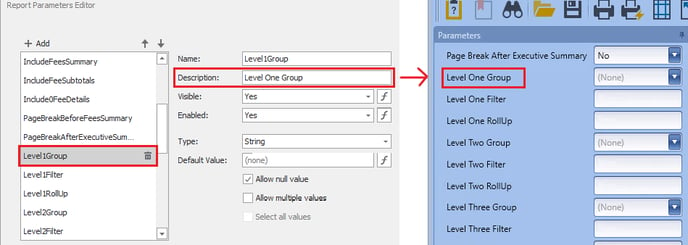 "Level One Group" is the user-facing label for the Level1Group parameter
"Level One Group" is the user-facing label for the Level1Group parameter
5. Update the Default Value field based on one of the following scenarios:
a. Pick Different Yes/No Default Value - Select either Yes or No using the drop-down.
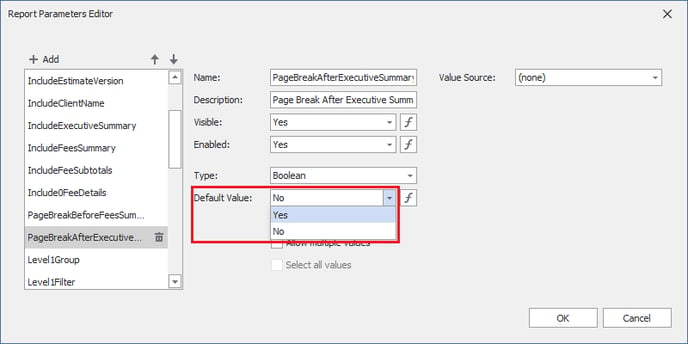 "Page Break After Executive Summary" is the user-facing label for the PageBreakAfterExecutiveSummary parameter.
"Page Break After Executive Summary" is the user-facing label for the PageBreakAfterExecutiveSummary parameter.
b. Set Single Value (for example, WBS Grouping) - Type the value you want (for example, CSI Level 1)
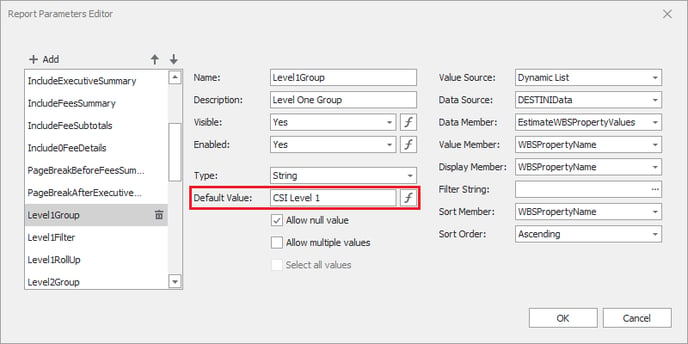 "Level One Group" is the user-facing label for the Level1Group parameter
"Level One Group" is the user-facing label for the Level1Group parameter
The Default Value is case sensitive and must be spelled correctly, including spaces, for the report to generate accurately.
c. Set Multiple Values (for example, WBS Filter/Rollup) - Type the values you want, separated by a comma (for example, 00 Procurement and Contracting Requirements,01 General Requirements)
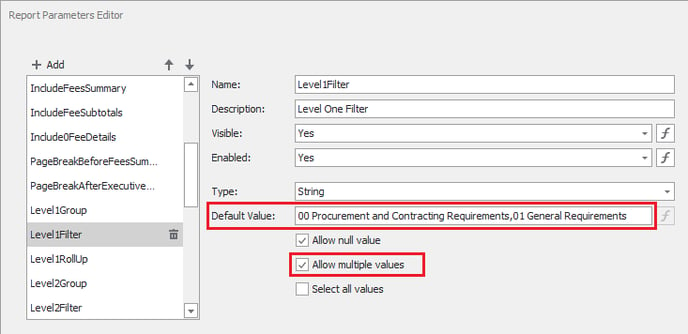 "Level One Filter" is the user-facing label for the Level1Filter parameter.
"Level One Filter" is the user-facing label for the Level1Filter parameter.
Check "Allow multiple values" for this option.
6. Click OK
7. Save and run the report
Want more content? Let us know by filling out our Training Ideas Submission Form